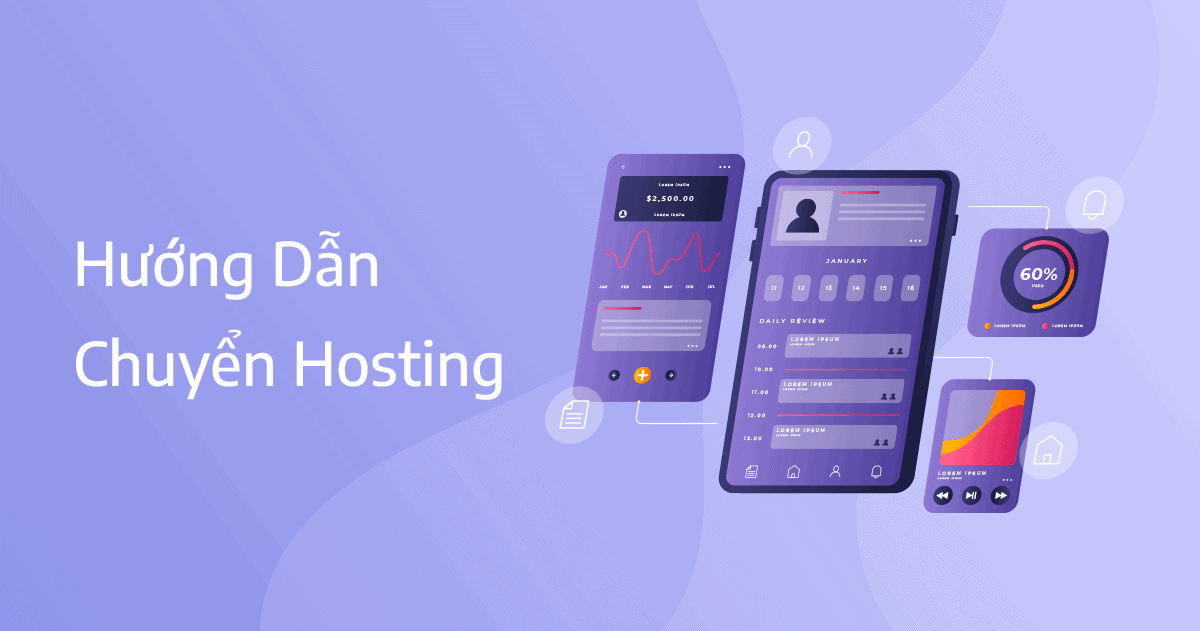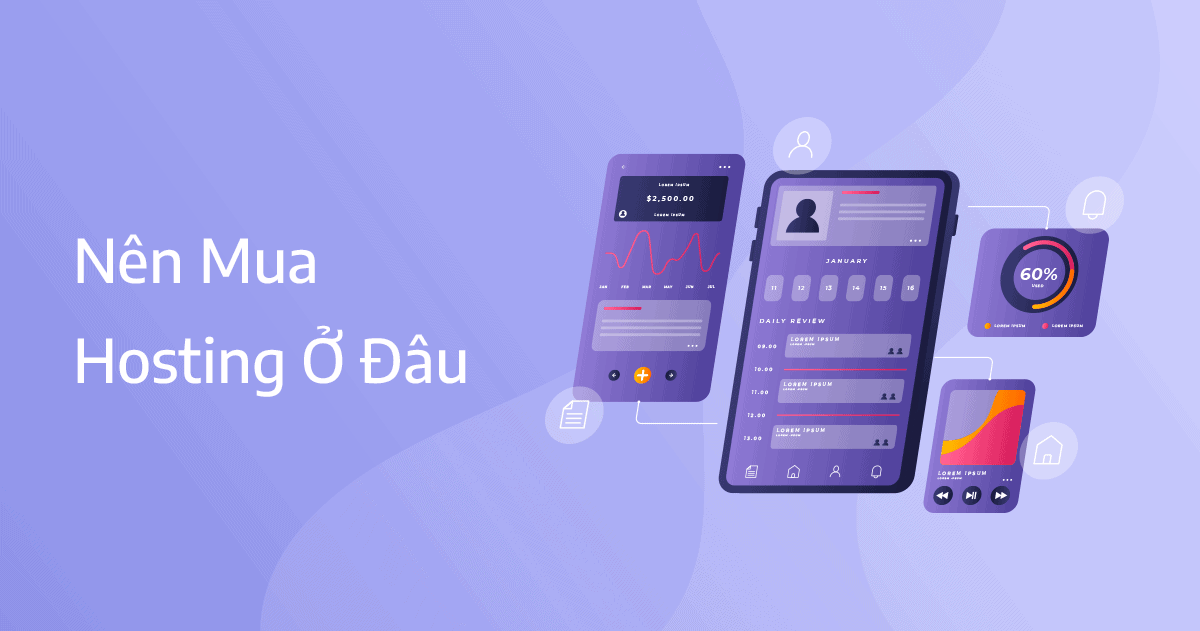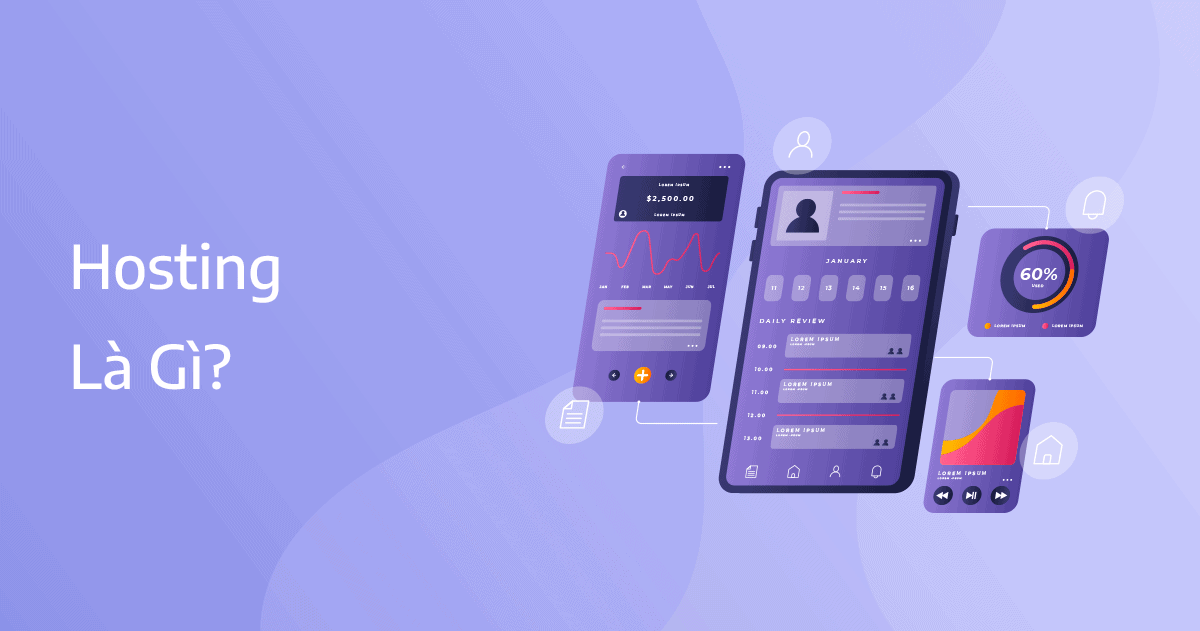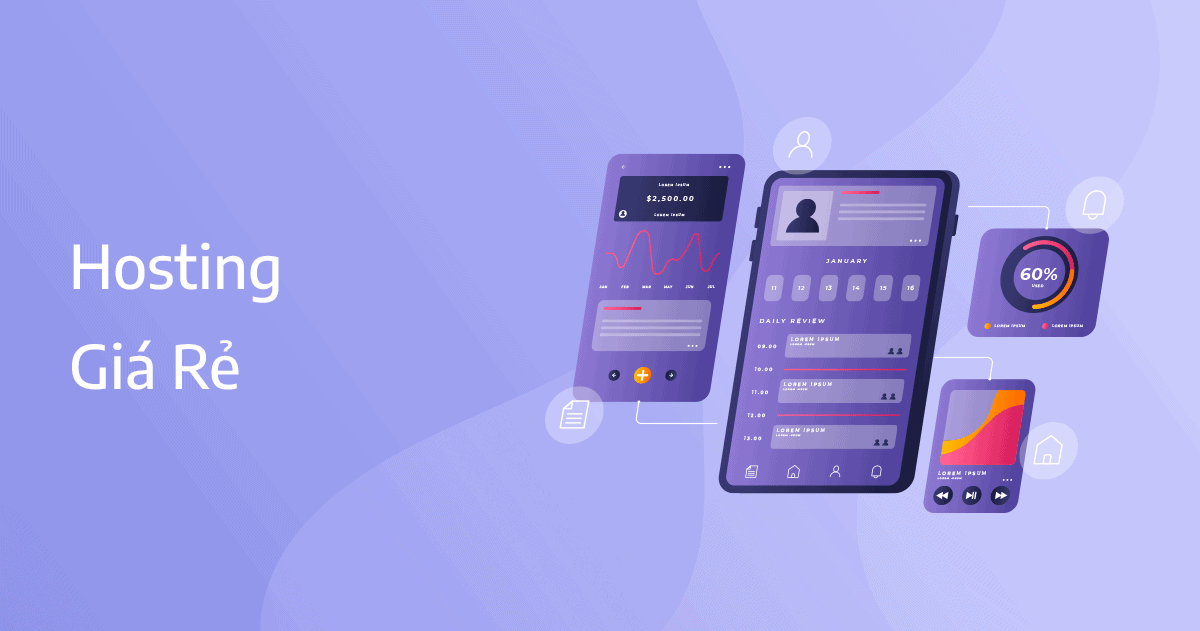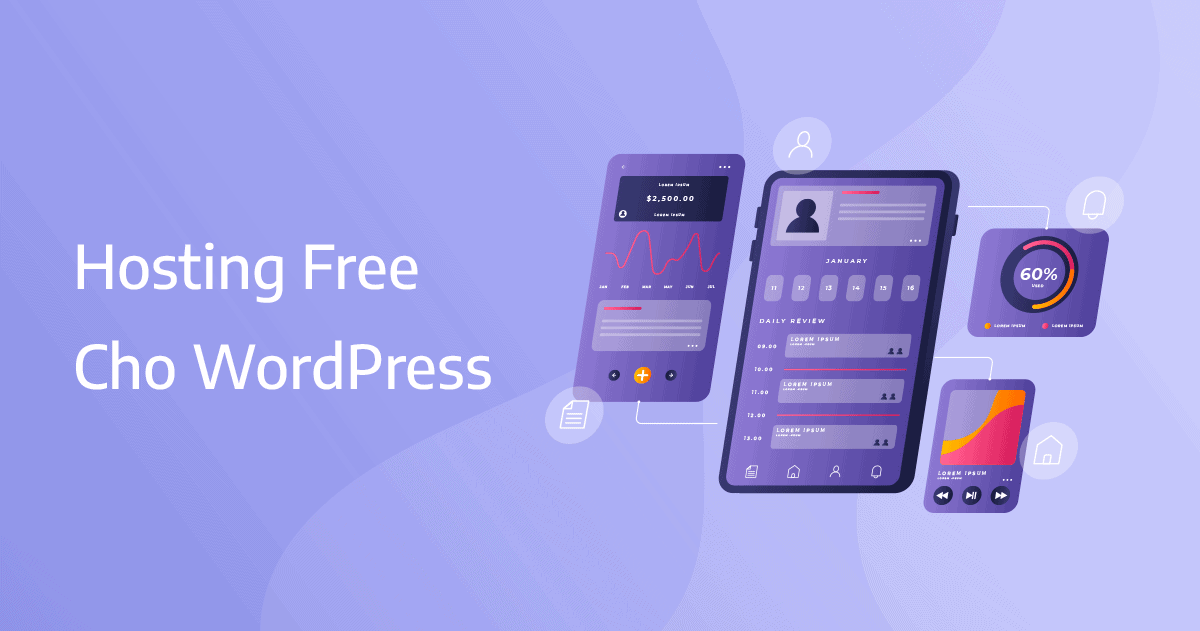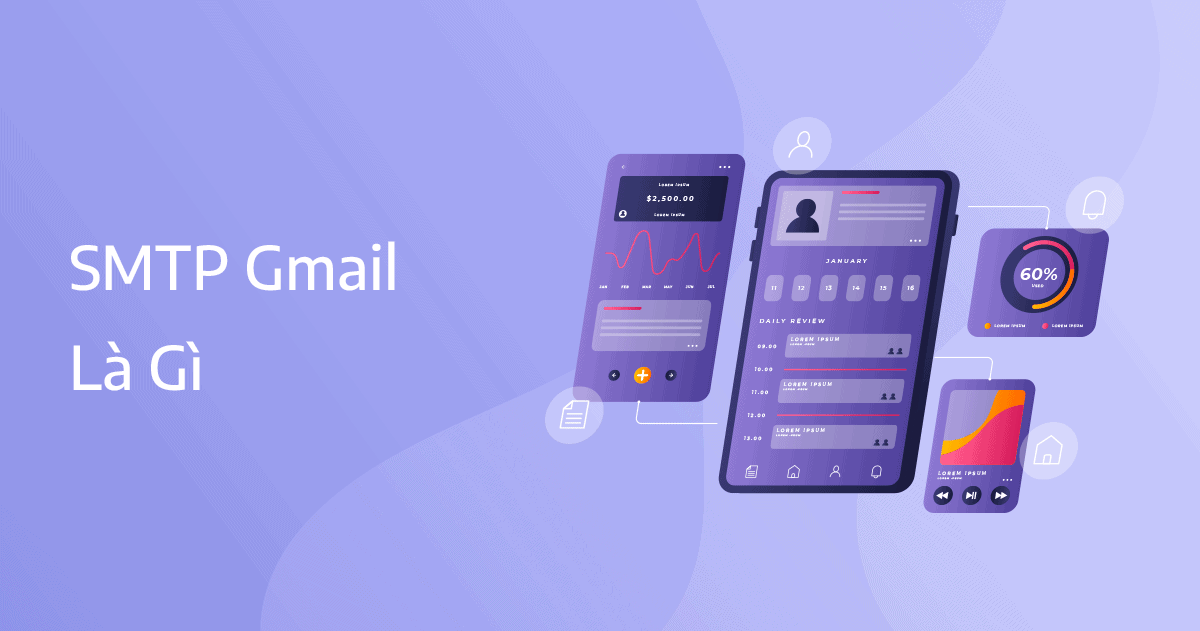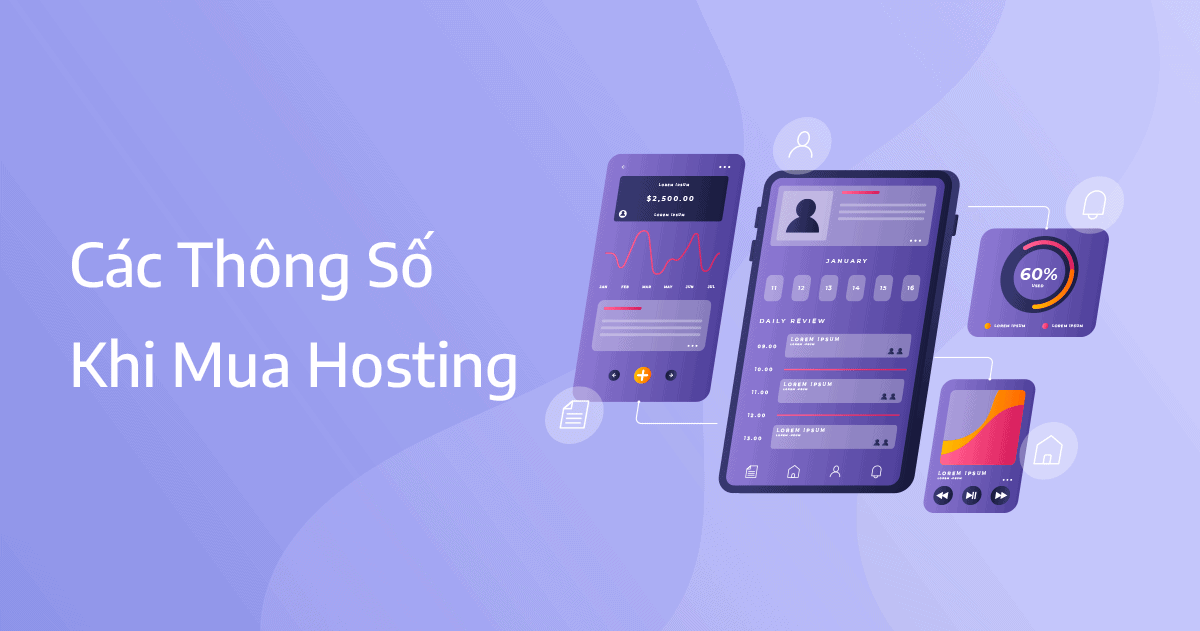Hướng dẫn cách chuyển hosting từ nhà cung cấp này sang nhà cung cấp khác hoặc thay đổi hosting nhanh gọn chỉ trong 15 phút, đây là cách chuyển hosting nhanh gọn lẹ và không cầu bạn phải biết quá nhiều về kỹ thuật, cách chuyển hosting này áp dụng cho tất cả các control panel phổ biến.
Cách chuyển hosting cho mọi website WordPress
Trường hợp bạn đang lưu trữ website tại một nha cung cấp nhưng vì chất lượng của họ quá kém hoặc giá thành quá cao, bạn có thể chuyển hosing ngay lập tức, cách chuyển bên dưới áp dụng cho Cpanel, nếu nhà cung cấp hosting của bạn sử dụng DirectAdmin hoặc Plesk bạn cũng có thể tham khảo cách này.
Phương pháp này áp dụng khi bạn muốn chuyển hosting từ nhà cung cấp A sang nhà cung cấp B hoặc bạn muốn nâng cấp gói hosting cao hơn nhưng nhà cung cấp đó không hỗ trợ nâng cấp.
Trong bài viết này mình sẽ chuyển hosting từ iNET về AZDIGI để làm ví dụ cho các bạn dễ hiểu, hai nhà cung cấp này đều sử dụng Cpanel.
Bước 1 – Truy cập hosting cũ để tải mã nguồn và database
Truy cập vào panel của hosting cũ để tải mã nguồn website, vào tiện ích file manager.

Tiếp tục chọn thư mục public_html để tải toàn bộ mã nguồn của website, chọn select all, sau đó click chuột phải chọn compress để nén toàn bộ mã nguồn của website.

Chọn định dạng zip và cuối cùng ấn compress files.

Click chuột phải và download file vừa nén về.

Tiếp theo chúng ta truy cập phpMyAdmin để tải database của website.

Chọn chính xác database của website mà bạn muốn chuyển, để kiểm tra bạn chọn vào bảng options nếu website của bạn trùng khớp có nghĩa là đã chính xác.

Chọn toàn bộ database và xuất, file sau khi xuất sẽ có định dạng .sql.

Như vậy là mình đã thực hiện xong tất cả các bước bao gồm tải mã nguồn và xuất database của website.
Bước 2 – Trỏ tên miền về hosting mới
Tiếp theo chúng ta đến với công việc upload toàn bộ mã nguồn của website lên hosting mới, để website có thể hoạt động ngay lập tức yêu cầu bạn phải trỏ tên miền về địa chỉ ip của hosting mới, phần này khá dài dòng bạn có thể tham khảo thêm ở đường dẫn bên dưới.
Bạn phải trỏ lần lượt 2 bản ghi sau:
- Type: A – Name: @ – Content: địa chỉ ip của hosting mới
- Type: CNAME – Name: www – Content: tenmiencuaban

Cách xem địa chỉ IP hosting mới đó là truy cập vào Cpanel và chú ý phần shared IP address.

Giờ chúng ta đăng nhập vào Cpanel của hosting mới để tạo website, nếu bạn đã tạo website rồi có thể bỏ qua bước này.

Chọn Create a New Domain, điền tên miền của bạn và ấn submit.

Bước 3 – Upload mã nguồn website và database
Truy cập file manager chọn chính xác thư mục chứa website của bạn, thông thường website sẽ được chứa tại thư mục public_html. Phương pháp kiểm tra chính xác nhất thư mục chính của website nằm ở đâu, đó là truy cập vào phần domain để xem.

Khi đã xác định được thư mục của website chúng ta tiến hành upload mã nguồn của website lên, chọn upload và tải file zip mà ta đã download ở hosting cũ.

Sau khi upload file zip lên hosting thành công, click chuột phải chọn extract để giải nén toàn bộ file.

Chọn thư mục gốc là public_html.

Khi đã giải nén xong bạn có thể xóa luôn file zip để giảm bớt dung lượng cho hosting.

Bước gần cuối chúng ta tiến hành truy cập MySQL® Databases để tạo một database.

Tiến hành tạo database.

Kéo xuống dưới cùng và tiến hành tạo user cho database.

Tiến hành add user vào database mà bạn vừa tạo ở trên.

Chọn tất cả các quyền và ấn make changes.

Hãy lưu lại đầy đủ các thông tin bao gồm tên database, tên user và mật khẩu user vừa tạo để tiện cho việc cấu hình website sau này.
Tiếp tục truy cập phpMyAdmin.

Chọn chính xác database mà bạn vừa tạo ở trên, vào tab nhập, chọn tệp database có định dạng .sql mà bạn đã xuất ở hosting cũ, kéo xuống dưới cùng và ấn thực hiện, đợi khoảng 1 phút – 3 phút để database được nhập đầy đủ.

Database sau khi đã nhập thành công.

Bước 4 – Cấu hình file wp-config
Chúng ta đã làm rất nhiều bước ở trên tuy nhiên đây mới là bước quan trọng nhất quyết định website của bạn có chạy thành công hay không, giờ bạn cần cấu hình đúng 3 thông tin sau: tên database, tên user và mật khẩu user, tất cả các thông tin này mình và các bạn đã thiết lập ở bước 3.
Tiếp tục truy cập file manager tìm file wp-config, chuột phải chọn edit.

Tiếp tục chọn Edit.

Sửa các dòng tên database, tên user và mật khẩu sao cho trùng khớp với các thông tin mà bạn đã tạo ở bước 3.

Những dòng thông tin mà bạn cần phải sửa cho trùng khớp với hosting mới.
/** The name of the database for WordPress */
define( 'DB_NAME', 'tên database của bạn' );
/** MySQL database username */
define( 'DB_USER', 'tên user của bạn');
/** MySQL database password */
define( 'DB_PASSWORD', 'mật khẩu user của bạn');Cuối cùng thì hành trình chuyển hosting gian nan cũng đã hoàn thành để kiểm tra hãy nhập chính xác tên miền của bạn lên trình duyệt ẩn danh, nếu website hoạt động bình thường thì quá ok rồi, nếu hiện lên thông báo như hình bên dưới nghĩa là bạn đã cấu hình sai file wp-config, hãy xem lại tên database, tên user và mật khẩu user đã trùng khớp hay chưa.

Kiểm tra chắc chắn rằng website của bạn đã chuyển host thành công, bạn truy cập check-host.net nhập tên miền vào, khi hệ thống hiển thị ra các thông tin trùng khớp với hosting của bạn đang sử dụng nghĩa là bạn đã chuyển hosting thành công.