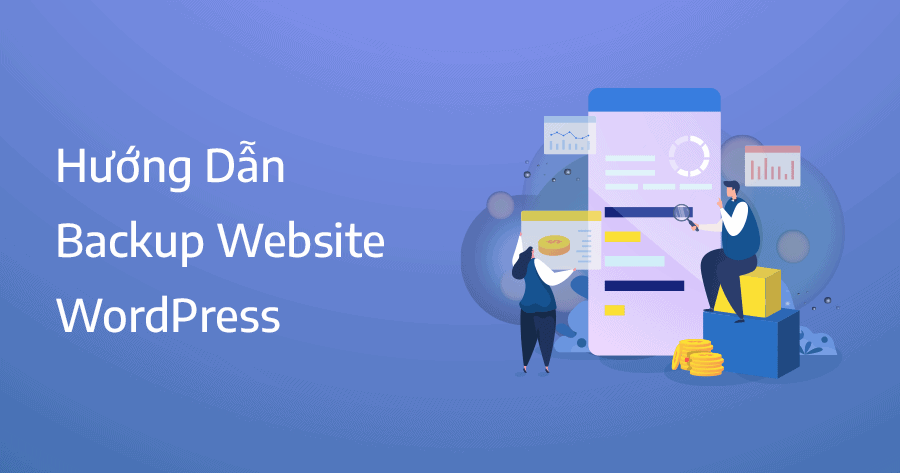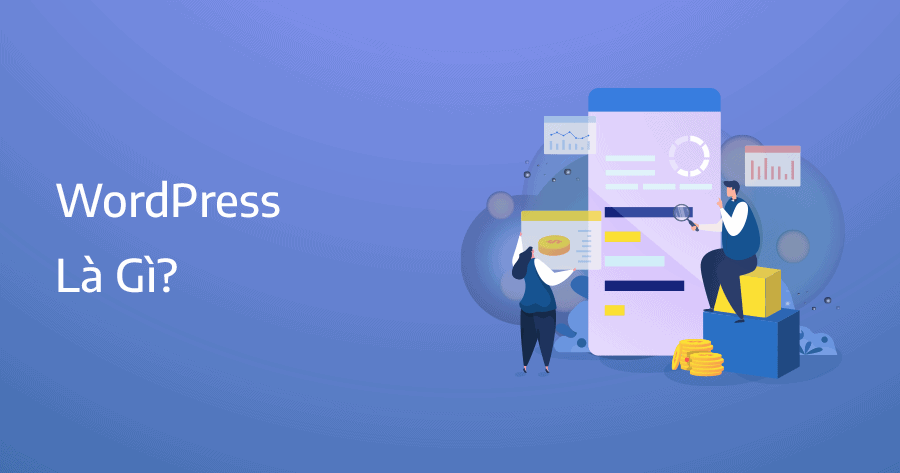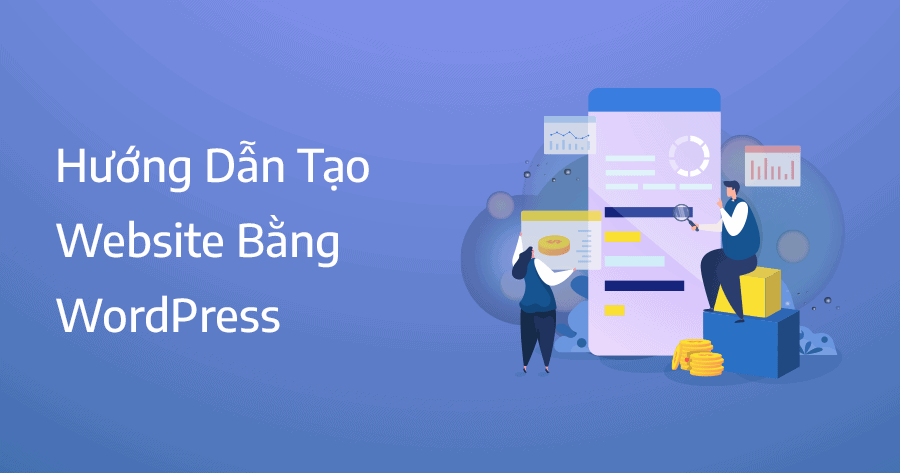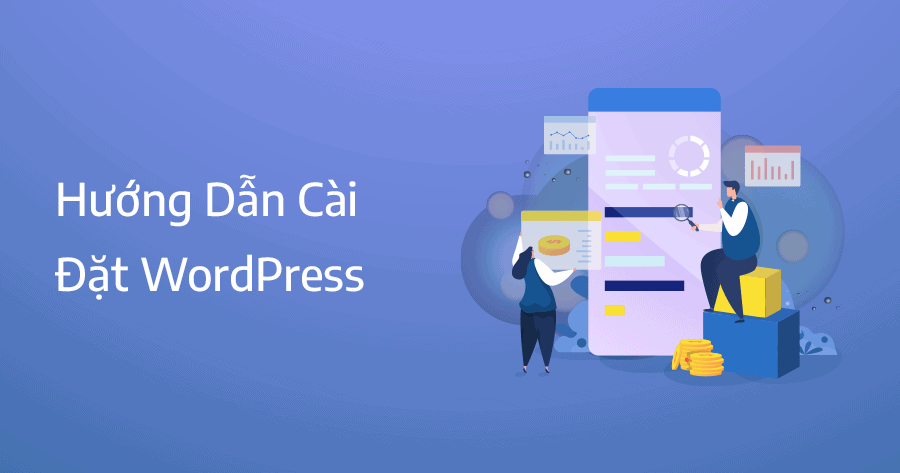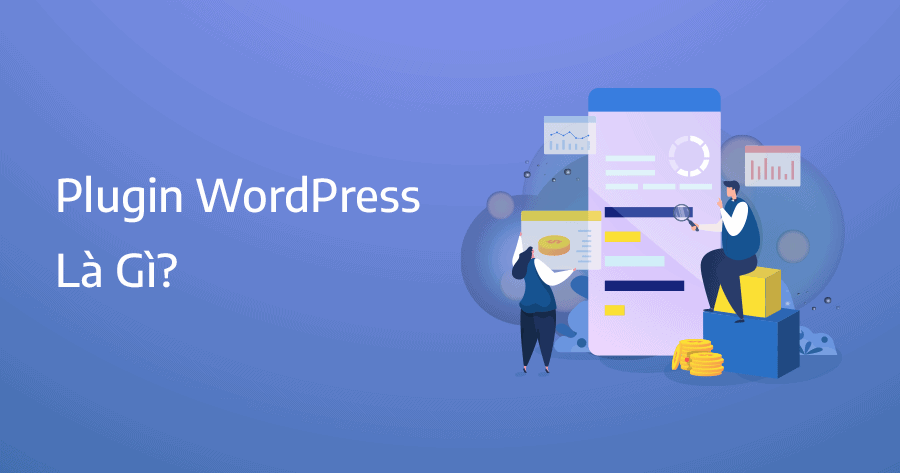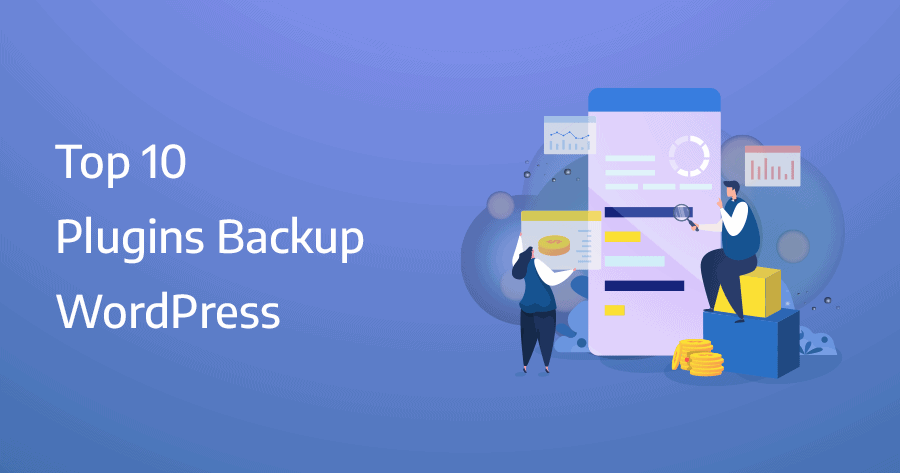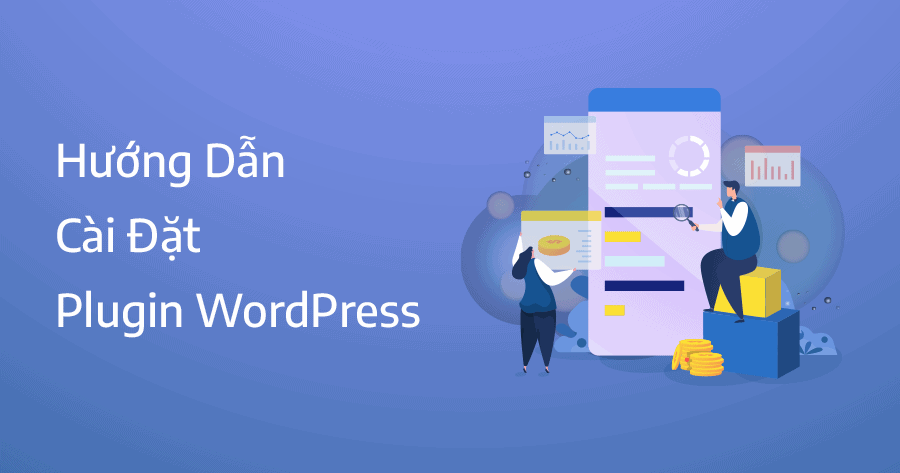Backup website WordPress chắc chắn là công việc mà mọi quản trị viên đều phải làm nếu như không muốn một ngày tất cả mọi công sức xây dựng đổ sông đổ biển, gần mọi nhà cung cấp hosting giá rẻ đều có sẵn tùy chọn backup 7 ngày hoặc 3 ngày nhưng backup trên hosting vẫn còn khá nhiều hạn chế.
Backup WordPress là gì?
Backup website WordPress chính là công việc sao lưu toàn bộ mã nguồn và database sang một máy chủ vật lý hoặc dịch vụ lưu trữ đám mây nhằm phòng ngừa cho các sự cố. Backup dữ liệu website giúp bạn dễ dàng khôi phục nếu gặp các sự cố về mã độc, lỗi người dùng, lỗi plugins hoặc themes…
Để backup WordPress có rất nhiều cách như: sử dụng công cụ tích hợp sẵn trên host, dùng plugin, backup thủ công. Cách hiệu quả nhất để backup website đó là sử dụng plugin. Có rất nhiều sự cố đáng tiếc liên quan đến hosting dẫn tới mất toàn bộ dữ liệu, ví dụ như sự cố của StableHost vào 2020, vì vậy cách an toàn nhất là backup và lưu trên Google Drive, One Drive hoặc Amazon S3.
Bạn cần backup 2 thành phần chính của website WordPress bao gồm:
- Database
- Toàn bộ mã nguồn bao gồm code html, css, php, file hình ảnh video… (bao gồm tất cả file ở thư mục public_html)
Hướng dẫn backup website WordPress
Cách 1 – Backup thủ công
Backup thủ công thích hợp cho những website mới chưa có nhiều dữ liệu, bạn sẽ truy cập trực tiếp vào hosting để tải toàn bộ mã nguồn và database về máy tính. Cách này khá mất thời gian và không hiệu quả với những website có dung lượng lớn. Bước đâu tiên bạn truy cập vào control panel của hosting, ở đây mình dùng Cpanel nhé.

Tiếp theo bạn truy cập vào phpMyAdmin.

Chọn chính xác database của website cần backup, click vào bảng options để kiểm tra lại một lần nữa.

Kế tiếp bạn chọn xuất database, sau khi database được xuất sẽ có định dạng .sql, nhớ lưu file này lại.

Bước kế tiếp chúng ta truy cập vào file manager và truy cập vào thư mục gốc của website, thông thường sẽ là public_html, chọn select all, tiếp tục chuột phải chọn compress để nén toàn bộ file.

Nén toàn bộ file dưới định dạng zip.

Sau khi file được nén xong, chuột phải và chọn download để tải file, như vậy chúng ta đã có 2 phần chính của một website WordPress bao gồm: tất cả mã nguồn và database, hãy upload 2 file này lên Google Drive hoặc dịch vụ lưu trữ bất kỳ, khi website gặp sự cố bạn có thể dùng 2 file này để khôi phục lại website.

Bạn cũng có thể sử dụng các công cụ backup có sẵn trên hosting, thông thường các nhà cung cấp hosting sẽ backup hàng ngày và lưu bản backup trong 7 ngày, tuy nhiên mình khuyên bạn không nên quá phụ thuộc vào backup của nhà cung cấp hosting, bởi vì một khi đã xảy ra sự cố thì toàn bộ file trên host và file backup đều có thể bị mất.

Phần này bạn tự tìm hiểu thêm nhé, mỗi nhà cung cấp hosting sẽ có công cụ backup và thời gian lưu backup hoàn toàn khác nhau, mình khuyên bạn nên tự backup để đảm bảo dữ liệu trên website được an toàn.
Cách 2 – Sử dụng plugin backup
Ưu điểm khi sử dụng plugin backup đó là khả năng tự động hóa, bạn có thể lên lịch cho plugin backup hoàn toàn tự động, lưu file backup trên các nền tảng lưu trữ đám mây như: Google Drive, One Drive, Amazon S3… khuyết điểm khi sử dụng plugin để backup đó là mất phí, các plugin miễn phí sẽ bị giới hạn rất nhiều và đa số sẽ bị cắt bớt tính năng backup theo lịch.
Các plugins backup mà mình khuyên bạn nên dùng đó là: ManageWP, JetBackup, BackupBuddy, BlogVault… trong tất cả plugin backup mình thích nhất ManageWP bởi vì:
- Lưu backup 90 ngày, không giới hạn dung lượng file backup
- Phí cực rẻ chỉ 2$/tháng cho mỗi website
- Restore ngay sau 1 click
- Chỉ lưu những thay đổi khi backup, không làm ảnh hưởng đến hiệu suất của website, thông thường các plugin khác sẽ nén toàn bộ file dưới định dạng zip, điều này làm ảnh hưởng đến hiệu suất và dung lượng của hosting
- Không mất thời gian để setup, tất cả file backup sẽ được lưu trên Amazon S3, bên hãng họ sẽ tự setup bạn không cần phải làm gì cả
- Có tùy chọn backup mỗi tuần, mỗi ngày, mỗi 12 giờ, mỗi 6 giờ và mỗi giờ, theo mình backup hàng ngày là quá đủ
Bắt đầu tiến hành backup với ManageWP bạn cần cài đặt plugin và kích hoạt. Link tải ManageWP: https://wordpress.org/plugins/worker/

Bước kế tiếp bạn truy cập vào website của ManageWP để đăng ký tài khoản.

Sau khi đã hoàn tất phần đăng ký bạn truy cập phần giao diện quản lý, chọn add website.

Điền chính xác tên miền cho ManageWP.

Tiếp tục chọn Use connection key instead.

Truy cập plugin ManageWP để lấy key.

Tiếp tục chọn copy key.

Bạn nhập key vừa copy để kết nối website với ManageWP.

Sau khi đã kết nối thành công chúng ta tiến hành thiết lập backup.

Tiếp tục chọn active backup ManageWP.

Chọn bảng giá ManageWP, để dùng được tính năng backup hàng ngày bạn cần trả 2$/tháng, mức phí này khá rẻ để bảo hiểm cho toàn bộ dữ liệu trên website, bạn cần chuẩn bị thẻ Visa để thanh toán nhé.

Chọn backup hàng ngày (daily), chọn thời gian backup vào 2 giờ sáng theo múi giờ Việt Nam, việc set thời gian backup phụ thuộc vào tùy chọn của bạn, mình hay set vào buổi sáng sớm vì lúc đó website có ít khách truy cập.

Chọn lại storage region Châu Âu hoặc Mỹ, thật ra chọn khu vực nào cũng như nhau, tốc độ backup và download theo mình trải nghiệm không khác nhau là mấy, vào buổi tối tốc độ download bị chậm một xíu còn lại mọi thứ đều rất ổn, tất cả cài đặt còn lại bạn cứ để như mặc định.

Chọn backup now để tạo ngay bản backup với ManageWP.

Sau khi đã tạo được các bản backup bạn có thể restore một phiên bản bất kỳ.

Như vậy là mình đã hướng dẫn bạn backup website cơ bản bằng cách thủ công và sử dụng plugin, có rất nhiều plugin mà bạn có thể thử để backup cho website, nếu bạn không hài lòng với ManageWP có thể chuyển sang dùng JetBackup, đây là một plugin có mức giá rất rẻ chỉ 20$/năm.