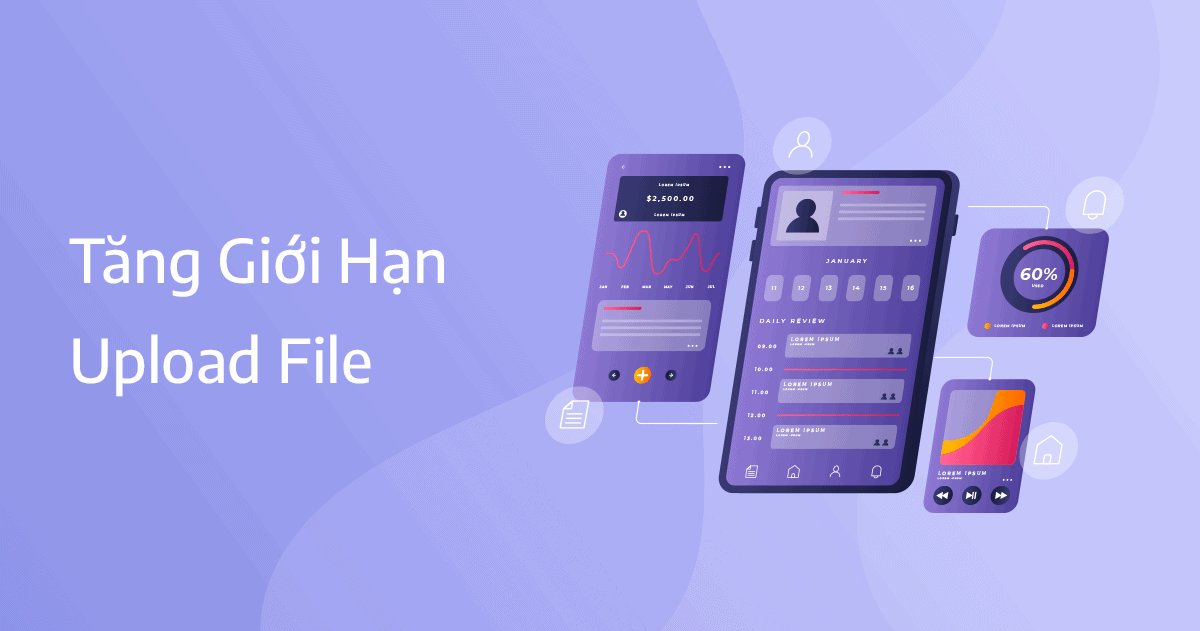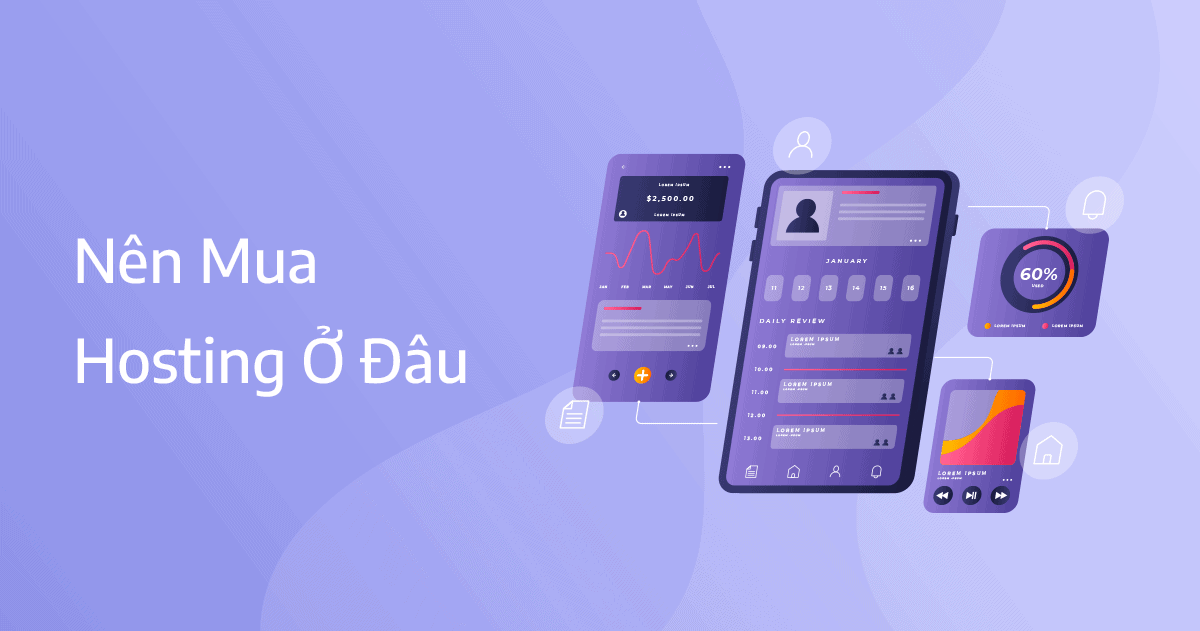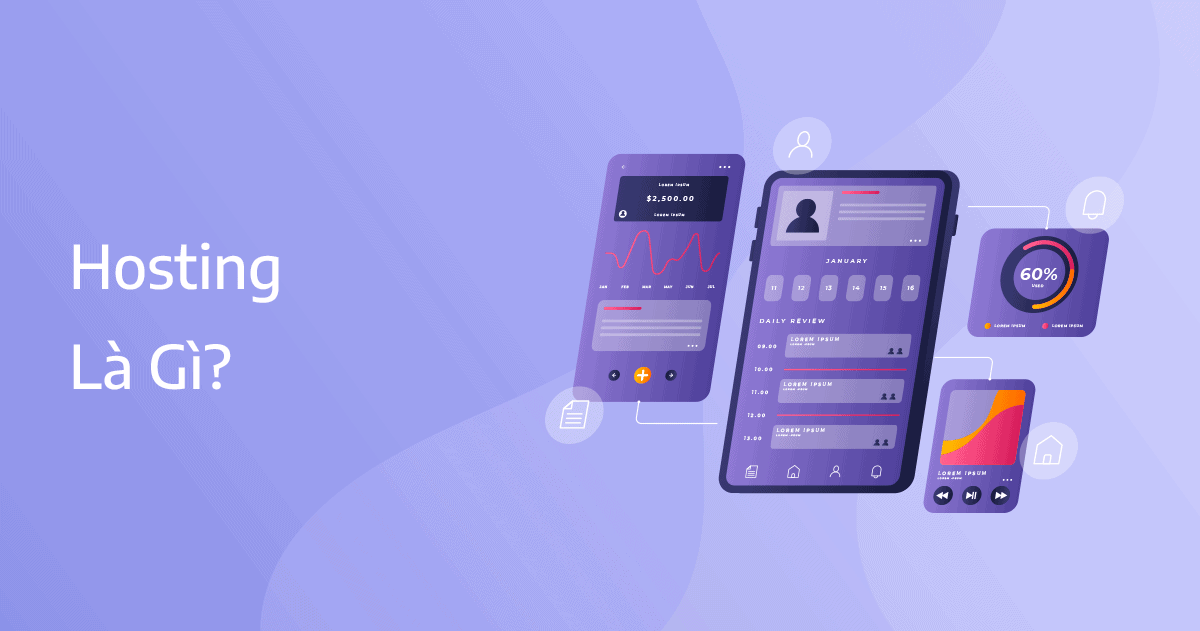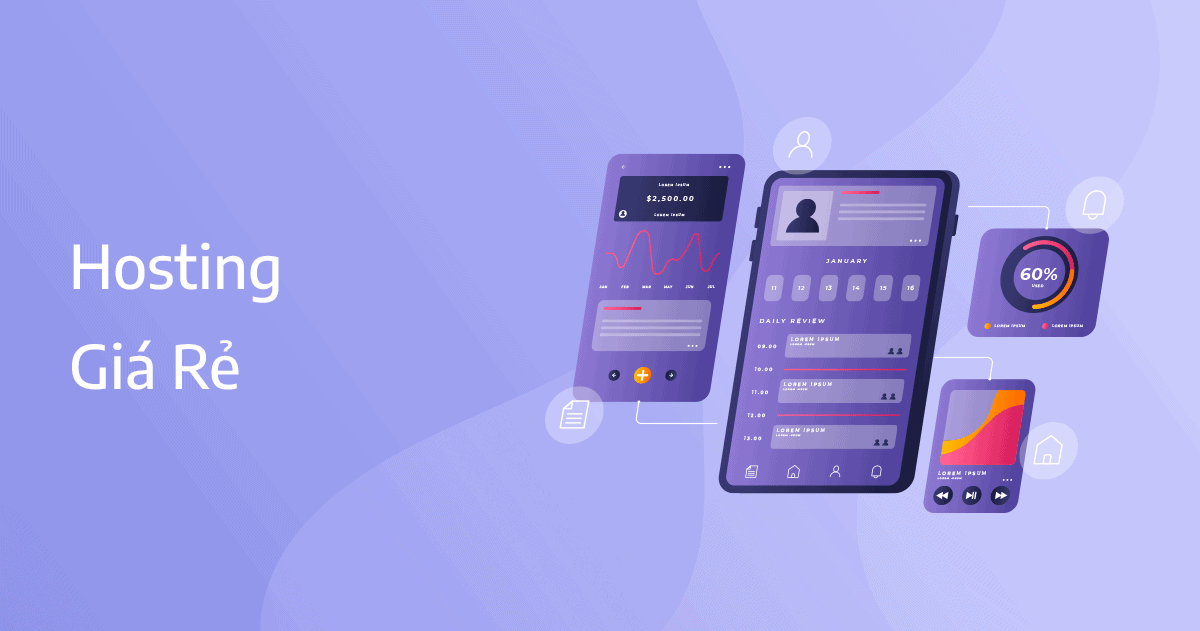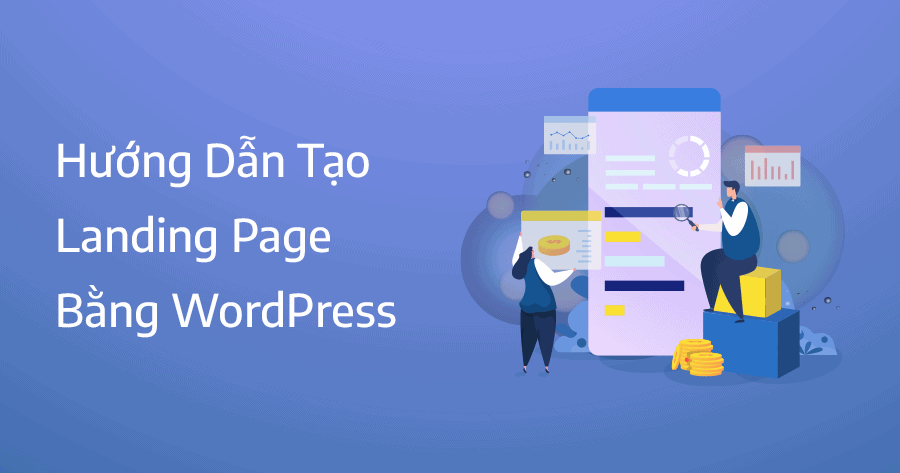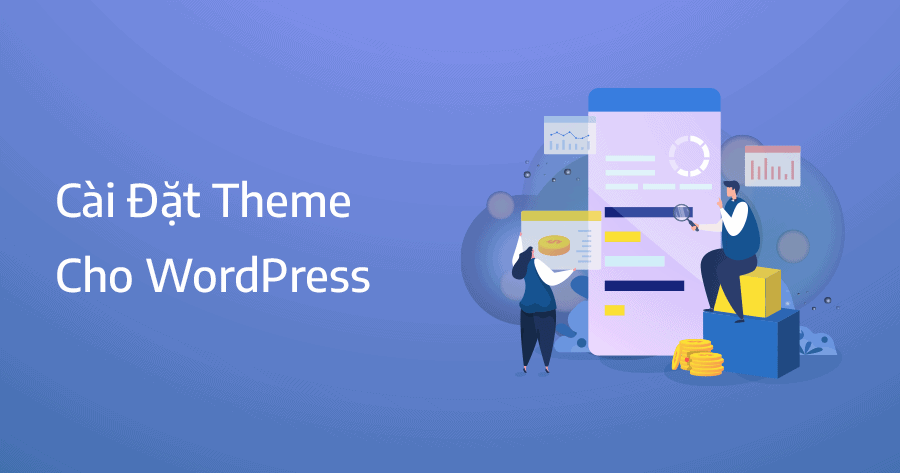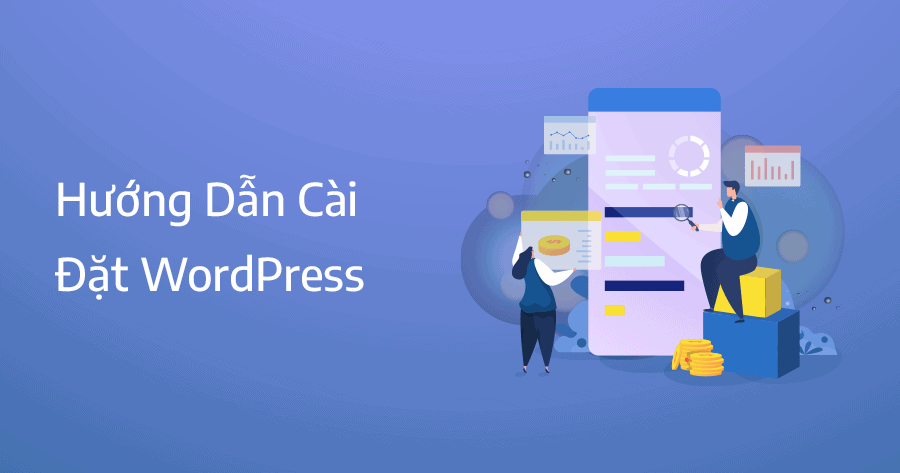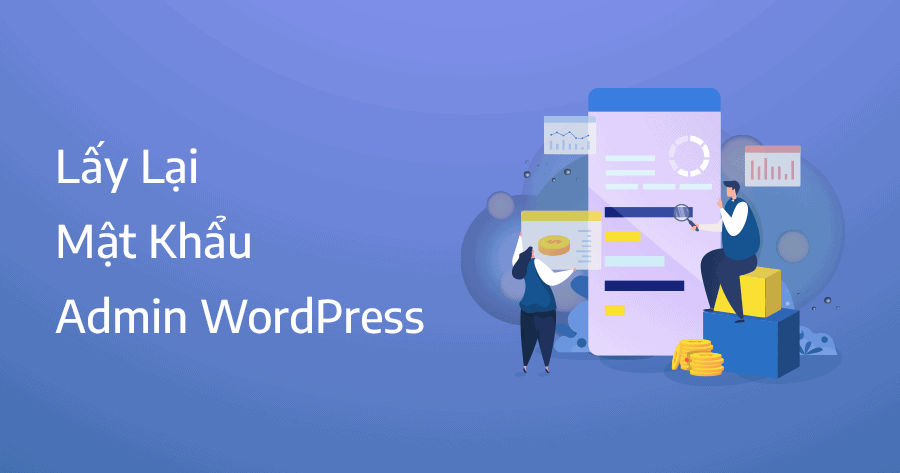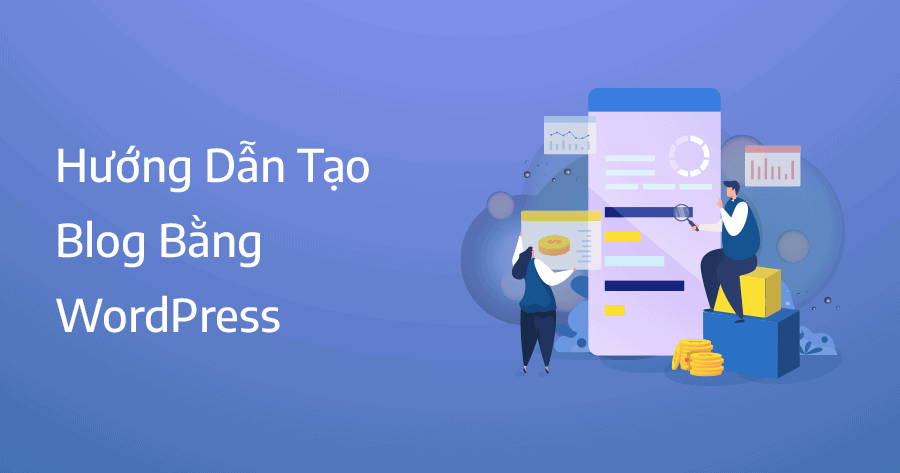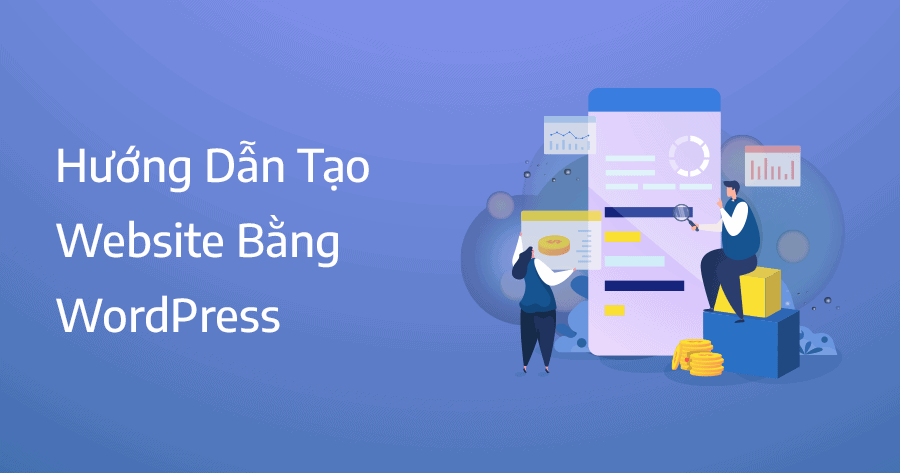Trong quá trình sử dụng WordPress khi upload themes hay plugins, thường sẽ nhận được thông báo kích thước file quá lớn không thể upload, giờ bạn chỉ cần tăng kích thước file upload WordPress là được, để tăng kích thước file upload rất đơn giản, chỉ cần làm theo 1 trong 5 cách mà mình đã hướng dẫn bên dưới là được.
Cách 1 – Tăng kích thước file upload WordPress trên select PHP version
Có rất nhiều cách tăng kích thước file upload WordPress tuy nhiên bạn chỉ cần làm một trong những cách mình đã hướng dẫn dưới đây là được, ưu tiên làm theo cách 1 vì chắc chắn thành công, nếu bạn gặp lỗi tương tự như hình bên dưới thì chúng ta bắt đầu thôi.

Đầu tiên bạn đăng nhập vào Cpanel của hosting tìm tiện ích select php version.

Kế tiếp bạn vào mục options, nhớ chọn chính xác phiên bản PHP hiện tại đang dùng.

Bạn kéo xuống dưới cùng và tăng phần upload_max_filesize lên thành 64 M hoặc 32 M, như vậy là đã thành công, giờ bạn có thể quay lại website và upload file tùy thích rồi.

Bên trên là cách làm cho hosting Cpanel, còn với hosting DirectAdmin bạn cũng chỉ cần làm tương tự thôi.

Để kiểm tra đã thay đổi kích thước upload file thành công hay chưa bạn truy cập công cụ > site health > máy chủ, chú ý phần upload max filesize.

Cách 2 – Tăng kích thước upload file bằng cách chỉnh .htaccess
Truy cập file manager, vào thư mục chính của website và tìm file .htaccess để chỉnh sửa. Nếu không tìm thấy file .htaccess, bạn vào mục cài đặt và chọn show hidden files.

Click chuột phải vào file .htaccess và chọn edit.

Thêm dòng code bên dưới vào file .htaccess, thay đổi thông số M sao cho thích hợp, có thể để mặc định 32M.
php_value upload_max_filesize 32M
php_value post_max_size 64M
php_value memory_limit 128M
php_value max_execution_time 300
php_value max_input_time 300Chú ý thêm code ngay sau dòng <IfModule mod_rewrite.c>.

Cách 3 – Sửa file function.php của theme
Truy cập vào file manager, tìm thư mục chính của website > wp-content > themes và truy cập thư mục theme bạn đang sử dụng, như hình mình đang dùng theme Hello Elementor nhé.

Chuột phải vào file function.php và chọn edit.

Thêm các dòng code bên dưới xuống phần cuối cùng của file.
@ini_set( 'upload_max_size' , '32M' );
@ini_set( 'post_max_size', '32M');
@ini_set( 'max_execution_time', '300' );Cách 4 – Sử dụng plugin
Đây là cách quá đơn giản bạn chỉ cần cài đặt thêm plugin Increase Maximum Upload File Size, plugin này sẽ tự động thay đổi kích thước upload file, có thể thay đổi toàn bộ thông số ngay trong phần cài đặt plugin, plugin này rất nhẹ chỉ khoảng 300 kb thôi.

Cách 5 – Tạo file PHP.ini
PHP.ini là tệp dùng để cấu hình bất kỳ tệp nào chạy trên PHP, tệp này cho phép thiết lập các thông số upload file, timeout, giới hạn tài nguyên… trong đa số các trường hợp file php.ini không có sẵn, bạn cần phải tạo mới.

Tiếp theo thêm lần lượt các dòng code bên dưới vào file.
upload_max_filesize = 32M
post_max_size = 64M
memory_limit = 128MNhư vậy là bài hướng dẫn của mình của đã xong nếu bạn gặp khó khăn gì hãy để lại bình luận mình sẽ cố gắng phản hồi, thường bạn chỉ cần làm theo cách 1 là đã ok rồi.