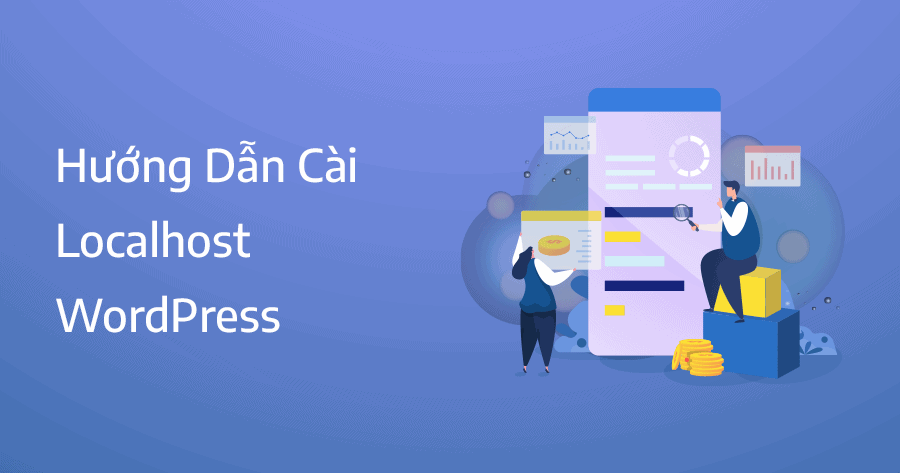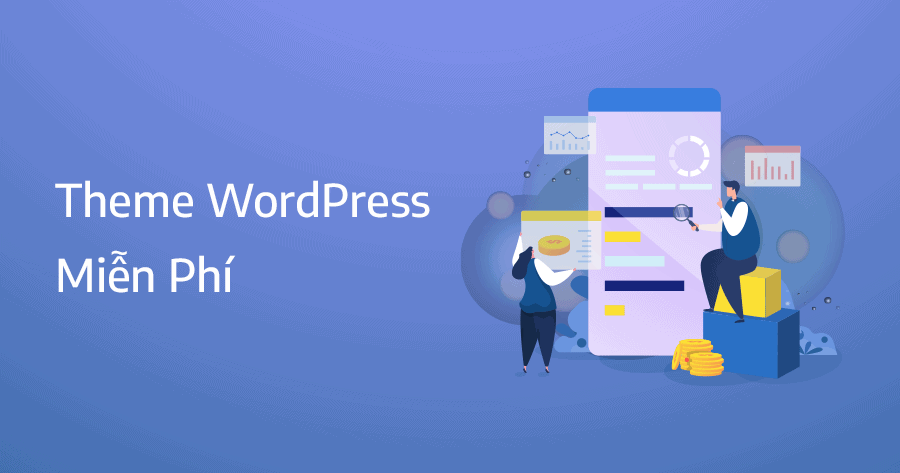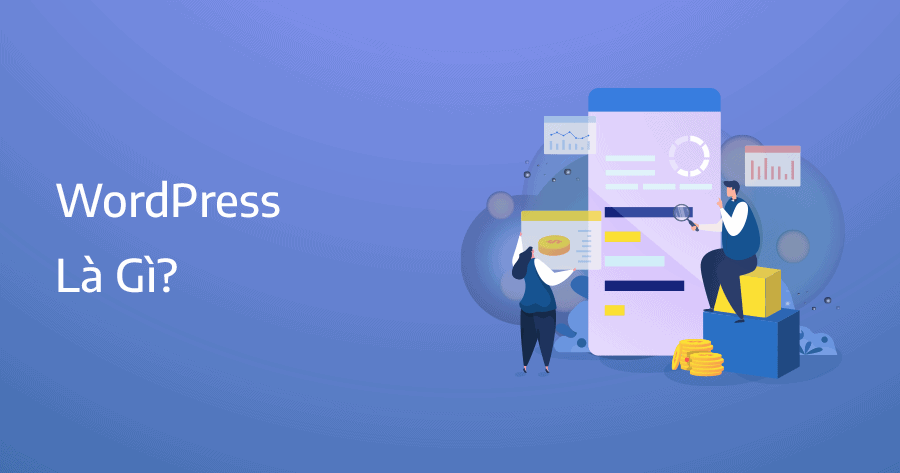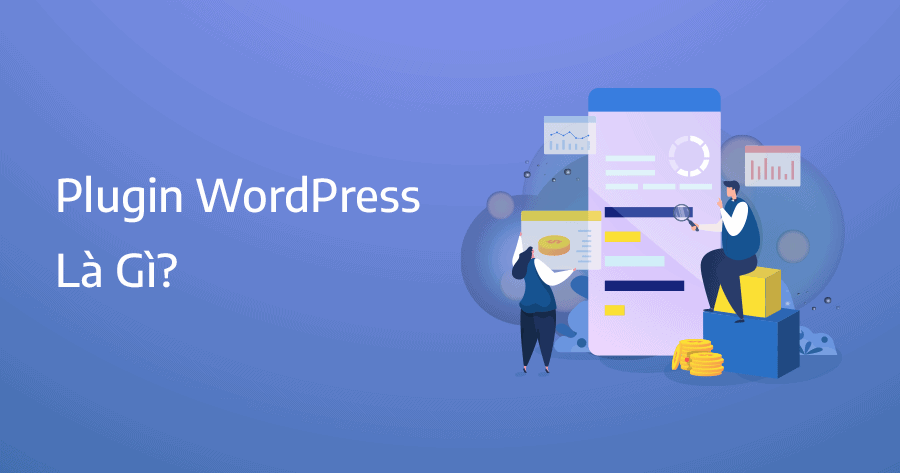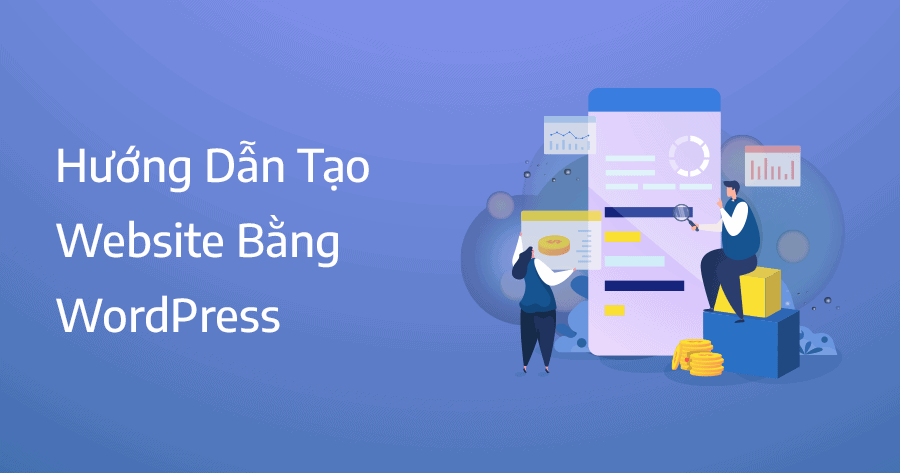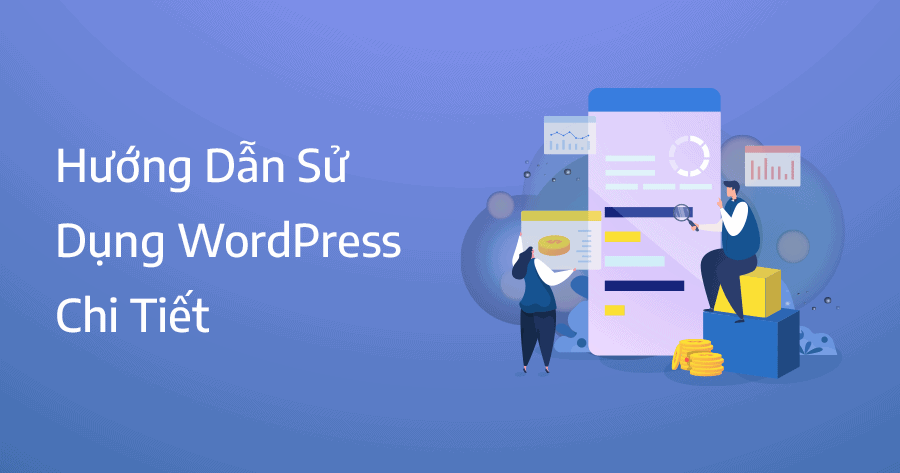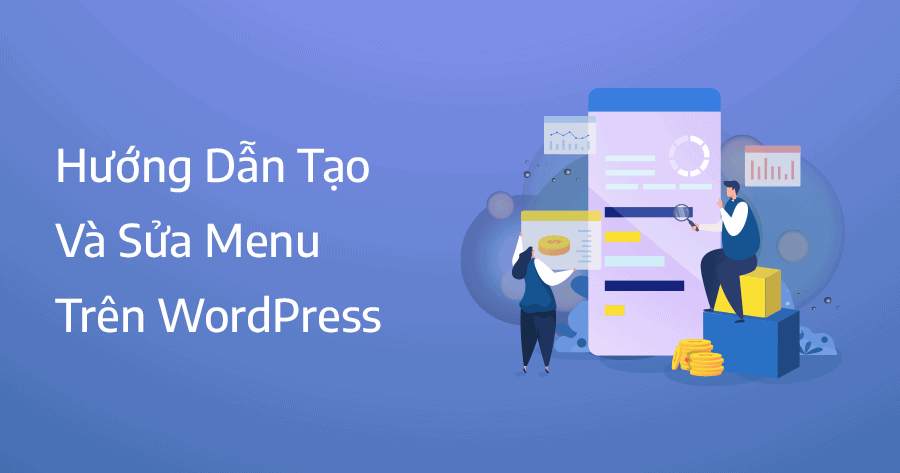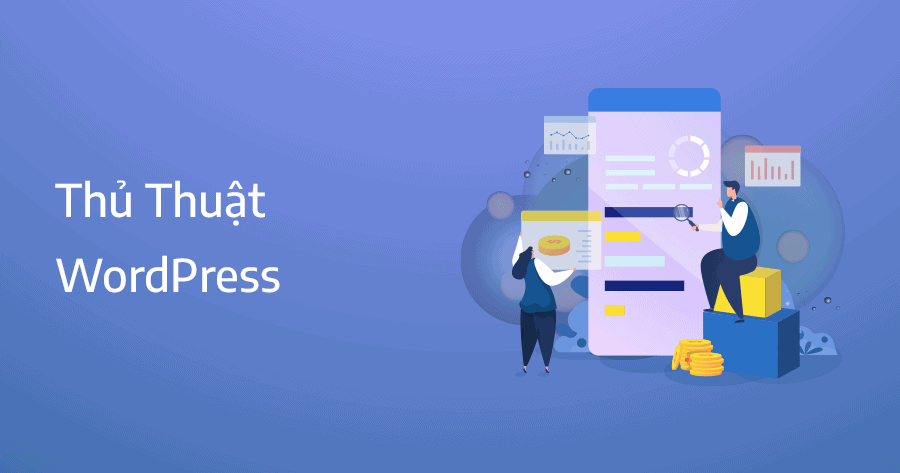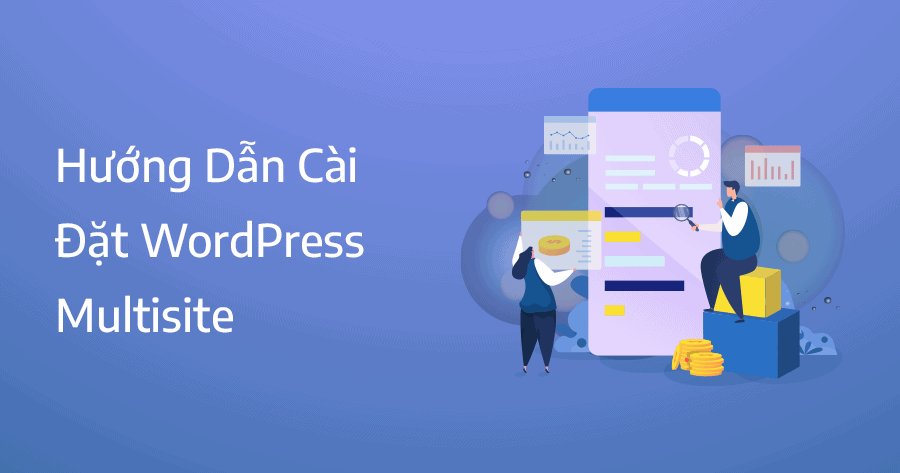Localhost WordPress là gì và tại sao chúng ta nên sử dụng localhost, bài viết này sẽ phân tích chi tiết ưu điểm và khuyết điểm khi sử dụng localhost, bạn cũng sẽ được hướng dẫn chi tiết cách cài WordPress trên XAMPP. Việc cài đặt WordPress trên localhost rất thích hợp cho những bạn lập trình viên hoặc những bạn chưa có kinh phí để mua hosting.
Localhost WordPress là gì?
Để mọi website có thể hoạt động bạn cần một server hoặc hosting, phương pháp biến máy tính cá nhân của bạn trở thành một máy chủ tạm thời có thể gọi là localhost, địa chỉ ip của localhost sẽ là 127.0.0.1.
Để tạo localhost từ máy tính cá nhân bạn cần những phần mềm chuyên dụng, thông thường để tạo localhost WordPress các lập trình viên thường dùng phần mềm XAMPP, phần mềm này hỗ trợ cả 3 hệ điều hành Windows, MacOS, Linux.
Vậy localhost khác gì với hosting thông thường, localhost chỉ hoạt động vào một thời điểm nhất định đó là khi bạn bật các phần mềm hỗ trợ ví dụ như XAMPP, local không có khả năng kết nối vào mạng internet, vì vậy thông thường locahost chỉ được sử dụng cho việc hỗ trợ lập trình và học tập.
| Thông số | Hosting | Localhost |
| Hoạt động | 24/7 | Chỉ khi bật phần mềm |
| Kết nối internet | Có | Không |
| Chi phí | Có phí | Miễn phí |
| Hỗ trợ lập trình | Cơ bản | Chuyên sâu |
| Tùy chỉnh tên miền | Có | Không |
Hướng dẫn cài đặt WordPress trên XAMPP
Bước 1 – Cài đặt phần mềm XAMPP
Để sử dụng localhost WordPress thì XAMPP chắc chắn là phần mềm mà bạn cần, truy cập link và tải phần mềm tương ứng với hệ điều hành trên máy tính cá nhân của bạn.

Tiếp theo bạn mở file vừa tải về và tiến hành cài đặt phần mềm XAMPP, chọn ngôn ngữ Tiếng Anh nhé, cứ chọn next liên tục là được.

Chọn allow access nếu phần mềm XAMPP yêu cầu.

Cài đặt XAMPP thành công.

Bước 2 – Tạo thư mục và di chuyển file
Bạn truy cập đường link và tải mã nguồn WordPress.

Sau khi tải mã nguồn bạn truy cập đường dẫn ổ đĩa C/xampp/htdocs và tạo một thư mục với tên bất kỳ, mình sẽ tạo với tên localhost-1 cho dễ nhận biết nha.

Di chuyển file WordPress zip mà bạn vừa tải về vào thư mục localhost-1 vừa tạo, tiếp theo giải nén file và di chuyển toàn bộ file trong thư mục wordpress ra thư mục localhost-1.

Bước 3 – Tạo cơ sở dữ liệu
Mở phần mềm XAMPP bật lần lượt các module Apache và MySQL.

Truy cập trình duyệt theo đường dẫn http://localhost/phpmyadmin/ , nhớ luôn luôn bật phần mềm XAMPP nhé.

Tại đây bạn vào tab các tài khoản người dùng và chọn tạo mới.

Điền lần lượt tên người dùng, mật khẩu, nhớ chọn vào phần tạo cơ sở dữ liệu với cùng tên và cấp mọi đặc quyền, nhớ lưu lại chính xác toàn bộ thông tin này để bước sau chúng ta cài đặt WordPress nhé.

Sau khi điền đầy đủ các thông tin bạn kéo xuống dưới cùng và chọn thực hiện để tạo cơ sở dữ liệu nhé.

Bước 4 – Kết nối cơ sở dữ liệu và cài đặt WordPress
Truy cập vào trình duyệt theo đường dẫn http://localhost/localhost-1/ ở đây localhost-1 chính là tên thư mục đã tạo, hãy thay thế đường dẫn sao cho trùng khớp với thư mục của bạn. Nếu mọi thiết lập ở bước 1, 2 và 3 chính xác thì bạn sẽ nhìn thấy giao diện như hình bên dưới, bạn chọn ngôn ngữ Tiếng Việt và tiếp tục nhé.

Chọn thực hiện ngay để kết nối cơ sở dữ liệu.

Điền chính xác các thông tin database và user để thực hiện kết nối cơ sở dữ liệu.

Nếu điền chính xác các thông tin database và user, hệ thống sẽ tự động chuyển đến phần cài đặt WordPress.

Điền các thông tin và chọn cài đặt WordPress.

Sau khi cài đặt thành công bạn có thể đăng nhập ngay lập tức vào website localhost, url đăng nhập: http://localhost/localhost-1/wp-admin. Như vậy là mình đã hướng dẫn từ A -Z cho bạn cách tạo một website WordPress trên localhost rồi, nếu bạn gặp khó khăn gì hãy để lại bình luận mình sẽ cố gắng phản hồi nhanh nhất có thể.