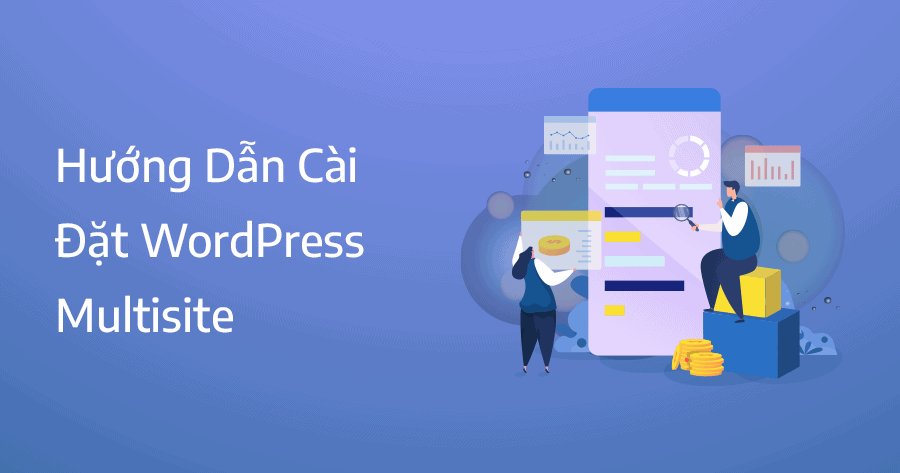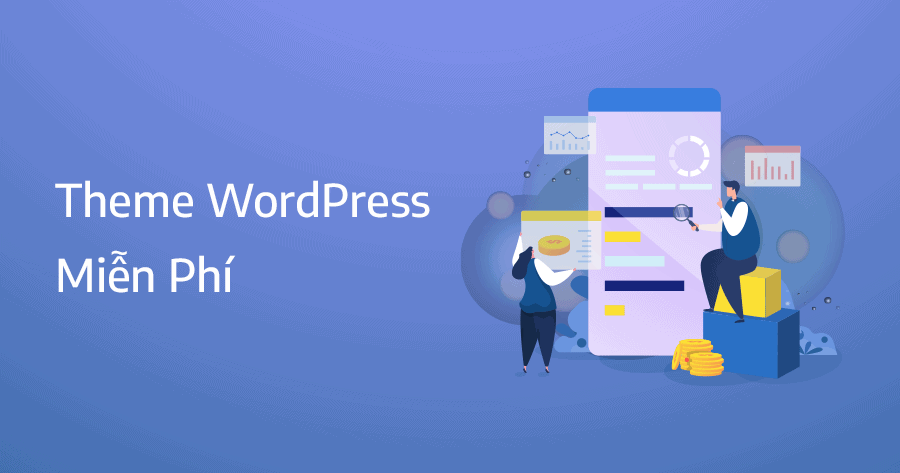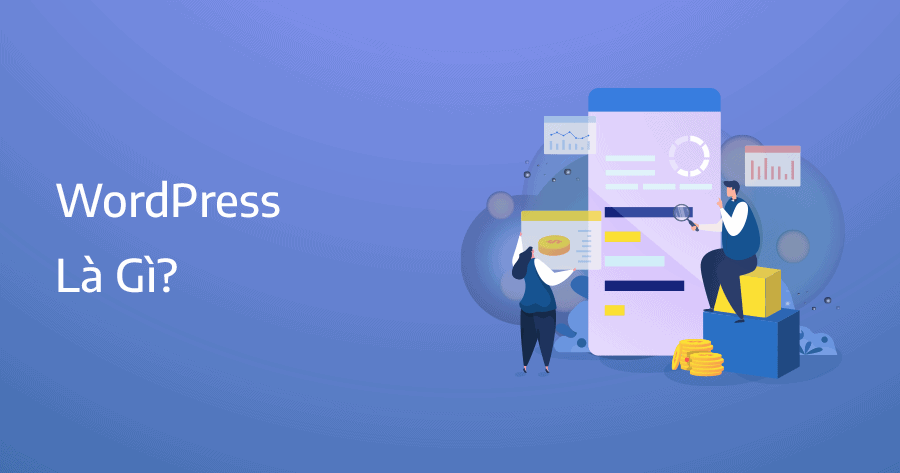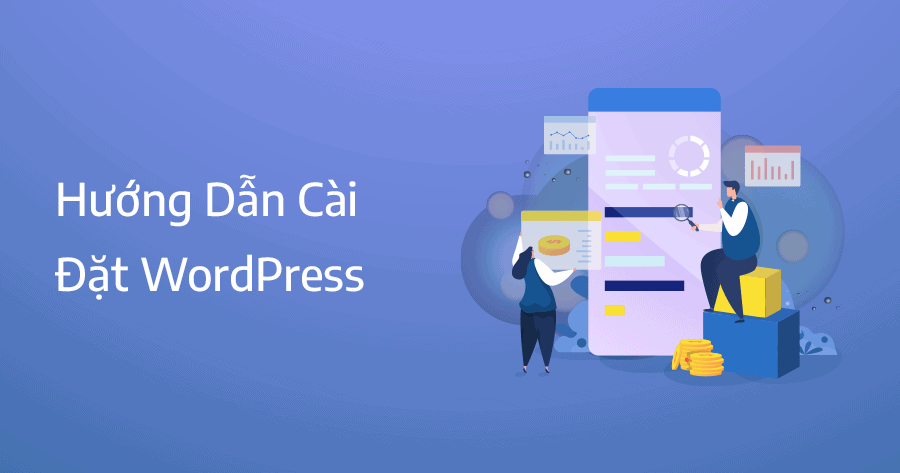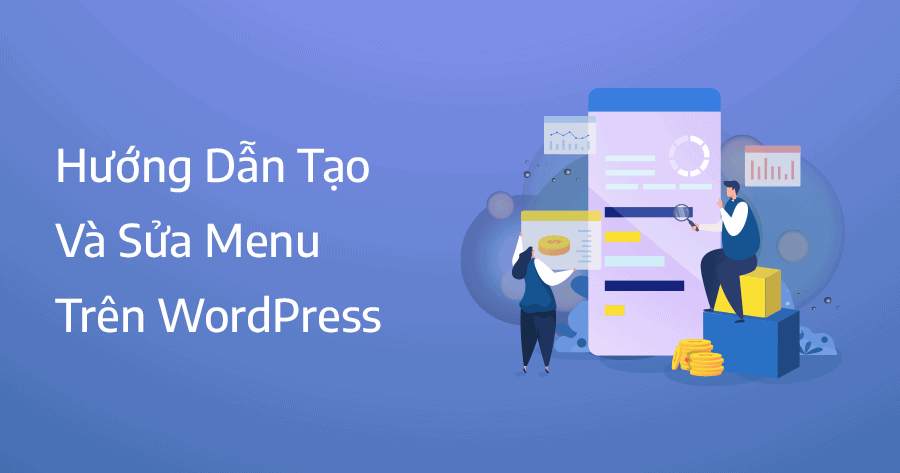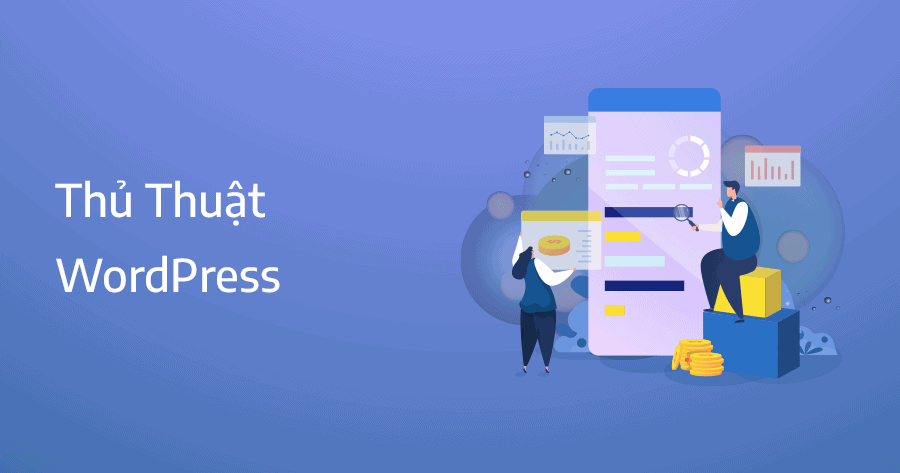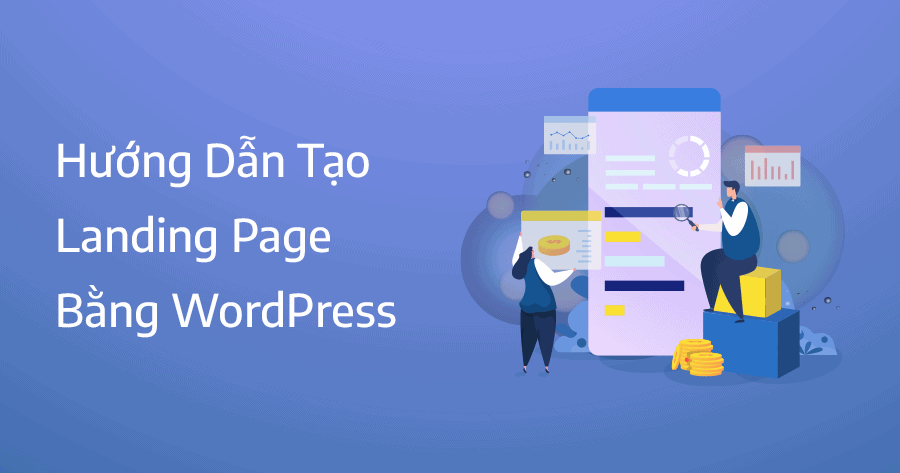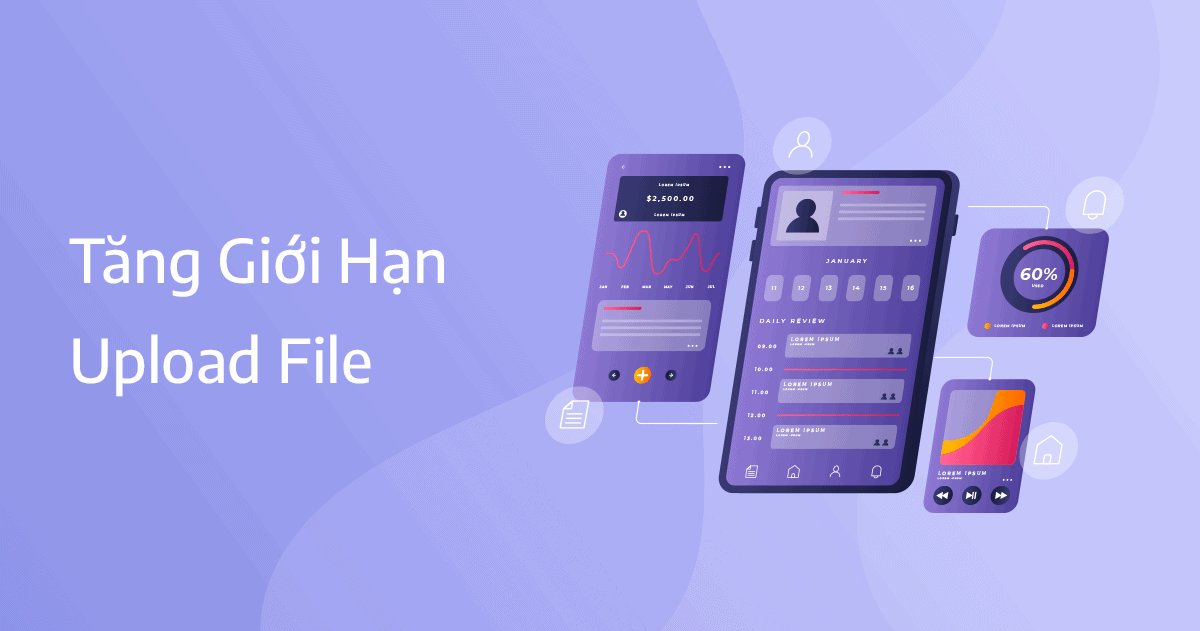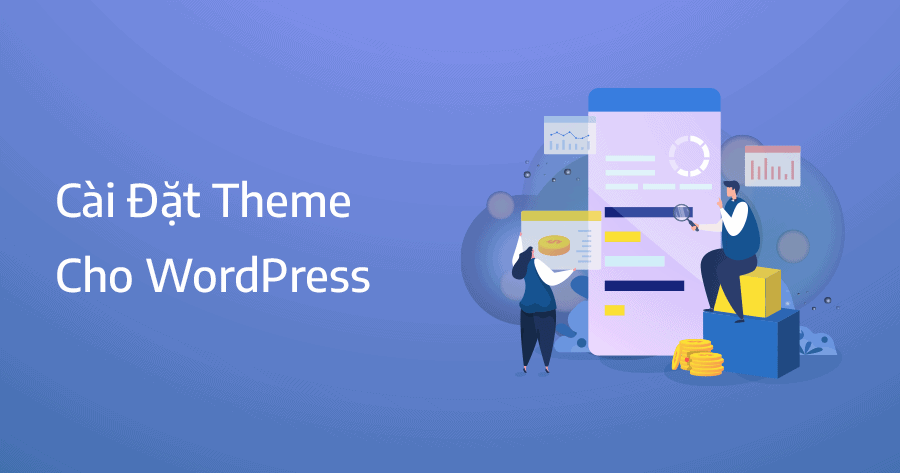Nếu bạn cần quản lý cùng lúc nhiều trang web thì WordPress Multisite chính là giải pháp hữu ích dành cho bạn, khi cài đặt multisite bạn có thể thay đổi themes, plugins và nội dung ngay lập tức trên hàng loạt website. Thao tác thiết lập WordPress Multisite từ phiên bản 6.0 trở lên khá đơn giản và không yêu cầu phải sử dụng code quá nhiều.
WordPress Multisite là gì? Tại sao bạn nên sử dụng
WordPress Multisite là một tính năng đặc biệt cho phép quản lý nhiều trang web từ một bảng quản trị duy nhất, đây là công cụ giúp bạn tiết kiệm rất nhiều thời gian và công sức.
Giả sử bạn có 5 trang web tương tự nhau, bạn phải mất rất nhiều thời gian để cài đặt plugins và themes cho từng trang web, với WordPress Multisite bạn chỉ cần đăng nhập vào bảng quản trị và có thể chỉnh sửa cùng lúc cho 5 trang web, tính năng này thường được sử dụng đề vận hành những trang web có nội dung tương tự nhau.
Ưu điểm của WordPress Multisite:
- Tiết kiệm thời gian, chỉ cần cài đặt và chỉnh sửa trên một bảng quản lý duy nhất
- Cập nhật và fix các lỗi bảo mật nhanh chóng
- Tiết kiệm chi phí, một số nhà phát triển cho phép sử dụng plugins và themes trên nền tảng WordPress Multisite
- Có thể cài đặt trên subdomain và domain tùy chỉnh
- Không giới hạn số lượng website trên hệ thống WordPress Multisite
Khuyết điểm của WordPress Multisite:
- Tất cả các trang web đều dùng chung một hosting, nếu một trang bị tấn công các trang khác sẽ bị ảnh hưởng
- Hơi khó khăn trong việc quản lý tài nguyên
- Một số plugins và themes không hỗ trợ WordPress Multisite
Để cài đặt một hệ thống WordPress Multisite bạn cần khá nhiều dung lượng ổ cứng vì thể hãy mua một hosting sịn và có dung lượng lớn, tiếp theo mua thêm tên miền nếu bạn muốn tùy chỉnh tên miền riêng biệt.

Hướng dẫn thiết lập WordPress Multisite
Bước 1 – Cài đặt WordPress và thêm code wp-config
Để thiết lập WordPress Multisite đầu tiên bạn cần cài đặt một trang web WordPress trắng và hủy cài đặt toàn bộ plugins, sau đó truy cập vào file wp-config.php, file này thường sẽ nằm ở thư mục gốc của website, thông thường sẽ nằm ở public_html.

Chọn edit file wp-config, sau đó thêm đoạn code bên dưới vào phần đầu tiên của file.
define('WP_ALLOW_MULTISITE', true);
Khi đã thêm code vào file wp-config, tiếp theo bạn truy cập vào phần công cụ > cài đặt mạng, tại đây bạn thiết lập tiêu đề và email quản trị cho hệ thống multisite.

Sau khi chọn cài đặt, hệ thống sẽ tự động chuyển bạn đến phần trang mạng lưới tương tự như hình bên dưới.

Bước 2 – Thêm code vào wp-config và .htaccess
Để hoàn thành hệ thống WordPress Multisite bạn cần cài thêm lần lượt mã code ở bước 1 vào file wp-config và .htaccess, bạn đăng nhập thư mục chính mở file wp-config chọn edit và thêm code vào nhé.

Chọn cài đặt như hình để hiển thị file .htaccess đang ẩn.

Tiếp theo bạn thêm đoạn code ở bước 1 vào file .htaccess, click chuột phải vào file chọn edit nhé, nhớ chọn save changes đề lưu toàn bộ thay đổi.

Sau khi thêm code tương ứng vào wp-config và .htaccess hãy f5 để đăng nhập lại, tiếp theo bạn truy cập vào phần network admin, nếu website của bạn vẫn chưa có phần network admin chứng tỏ cài đặt bị sai, hãy xem lại code thêm ở phần wp-config và .htaccess đã chuẩn chưa.

Bước 3 – Thêm website vào network
Bạn chọn thêm mới và điền lần lượt các thông tin như hướng dẫn nhé.

Truy cập vào tất cả trang mạng để xem danh sách website trong mạng lưới và quản lý.

Bước 4 – Cài đặt plugins và themes
Để cài đặt plugin cho toàn bộ mạng lướt bạn đăng nhập vào network admin > bảng tin.

Tiếp theo bạn chọn cài đặt mạng lướt và click cho phép quản trị plugins, cuối cùng ấn lưu thay đổi.

Giờ đây bạn có thể cài đặt và kích hoạt plugin cho toàn bộ mạng multisite, ví dụ khi bạn đăng nhập network admin và kích hoạt plugin Rank Math SEO thì toàn bộ website trong mạng lướt multisite đều sẽ được kích hoạt.
Bước 3 – Tùy chỉnh tên miền riêng
Mặc định bạn có thể thêm các website vào mạng lướt theo dạng domain.com/demo1 hoặc theo sub domain dạng demo.demo1.com, ngoài ra bạn cũng có thể thêm tên miền tùy chỉnh cho website thuộc mạng multisite.
Bạn truy cập phần chỉnh sửa các trang, chọn chỉnh sửa và điền tên miền mới.

Điền chính xác tên miền và lưu thay đổi.

Bạn đăng nhập vào giao diện quản lý tên miền và thêm tên miền mới vào, hãy điền chính xác tên miền và nhớ chọn share document root nhé.

Tiếp theo bạn truy cập giao diện quản lý tên miền và trỏ tên miền về host.
Sau khi cài đặt nếu trang web không hoạt động, bạn vào phần chỉnh sửa.

Bạn vào tab cài đặt, chọn lưu thay đổi WordPress Multisite, sau đó đăng nhập lại là xong, mật khẩu đăng nhập của tất cả website trên network multisite đều giống nhau, chúc bạn thành công.

Bước 4 – Quản lý themes
Để thiết lập themes cho WordPress Multisite, bạn truy cập network admin > bảng tin.

Bước tiếp chọn giao diện > chủ đề đã cài đặt.

Chọn tắt hoặc bật themes trên mạng lướt WordPress Multisite, khi bật themes sẽ được cài đặt cho toàn bộ website thuộc mạng, để kích hoạt themes bạn cần truy cập vào từng website.

Bạn cũng có thể thêm đoạn code bên dưới vào wp-config file đề set themes mặc định cho tất cả website tạo mới. Hãy thay thế your-theme bằng themes của bạn, truy cập vào thư mục /wp-content/themes/ để xem chính xác thư mục chứa themes, ví dụ theme Twenty Twenty-One thư mục sẽ là: twentytwentyone.
// Setting default theme for new sites
define( 'WP_DEFAULT_THEME', 'your-theme' );Bài viết này khá dài tuy nhiên thao tác khi làm lại rất nhanh, nếu có gì thắc mắc hãy đễ lại bình luận mình sẽ cố gắng phản hồi nhanh nhất, với nhu cầu quản lý nhiều website nhưng không muốn dùng WordPress Multisite thì ManageWP, iThemes Sync và InfiniteWP sẽ là giải pháp dành cho bạn.