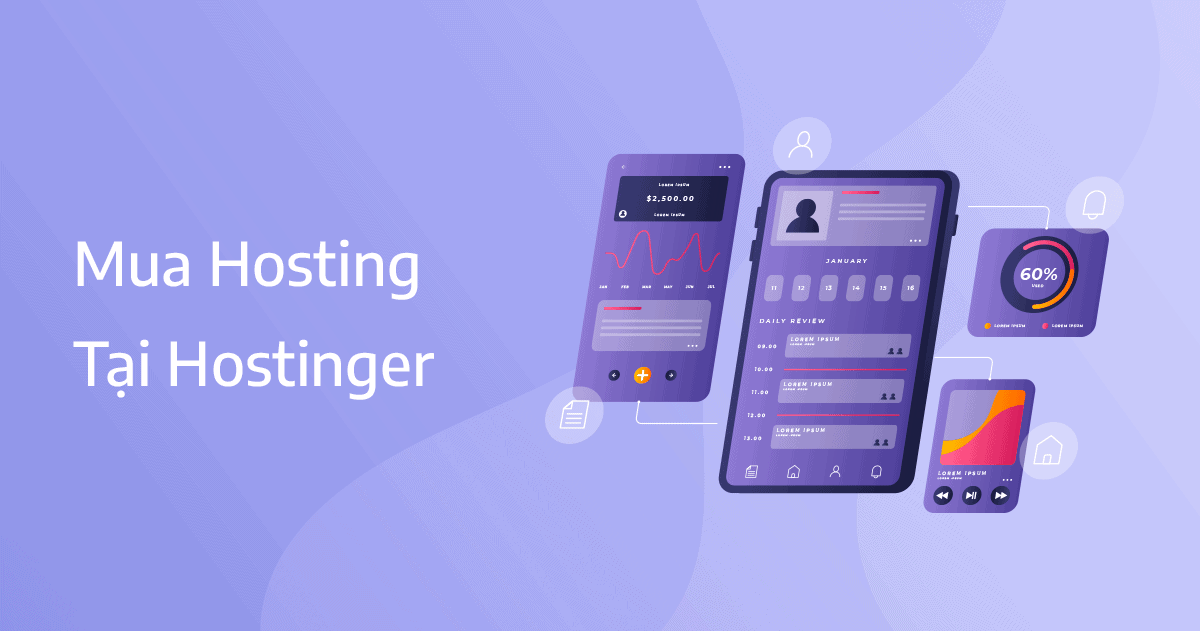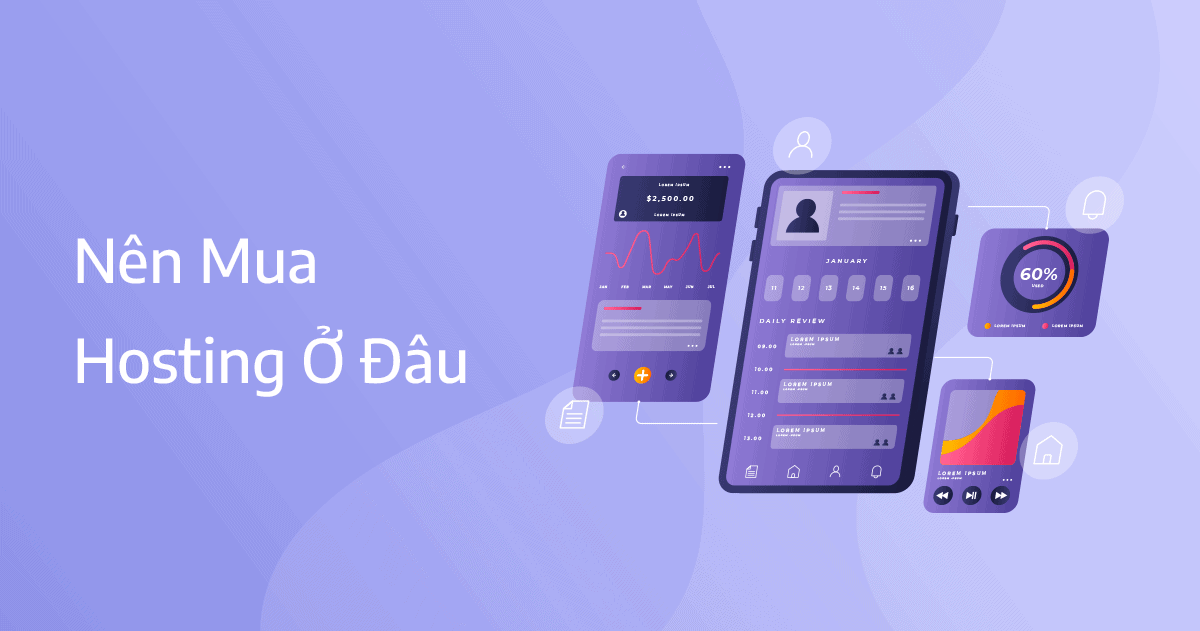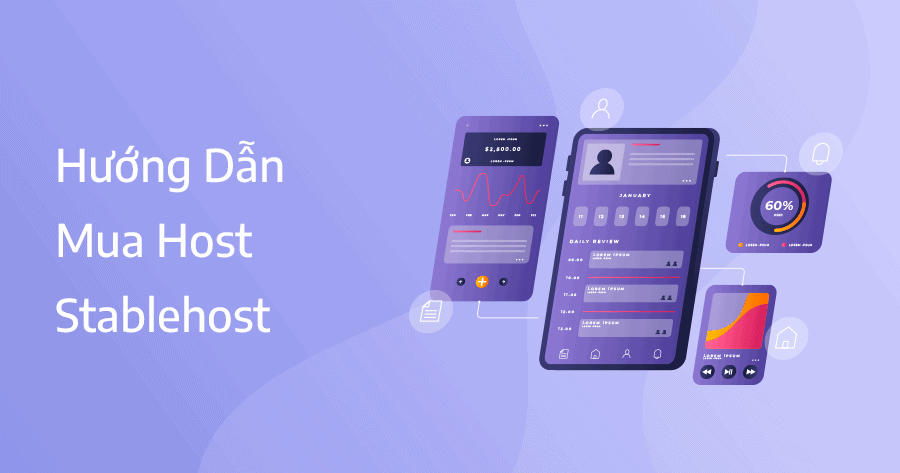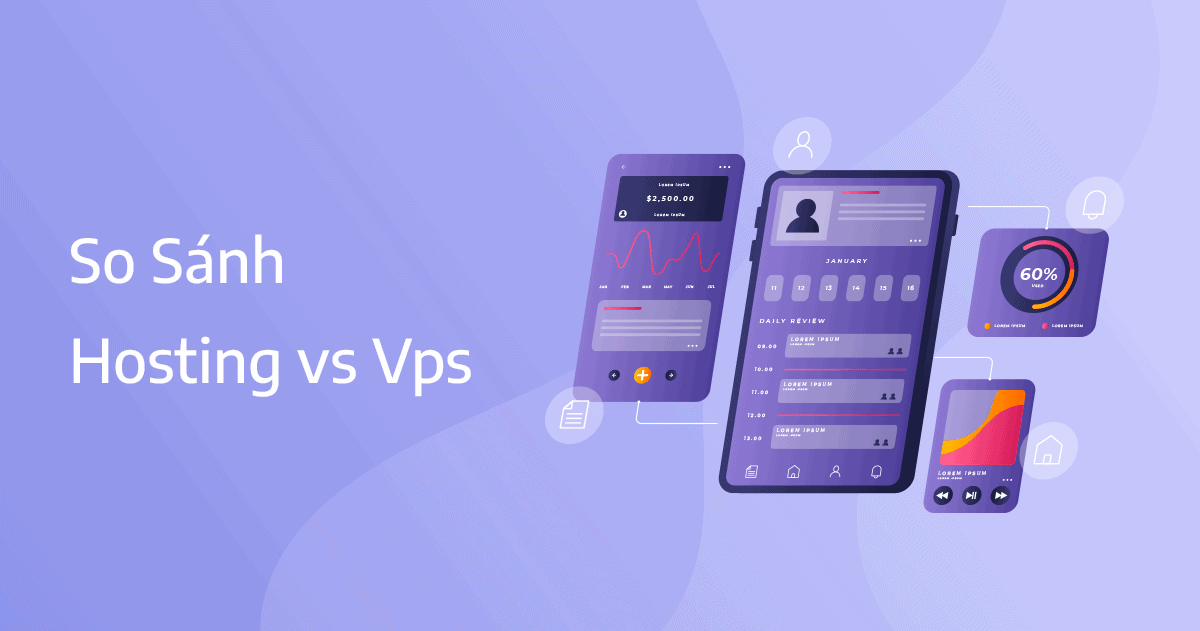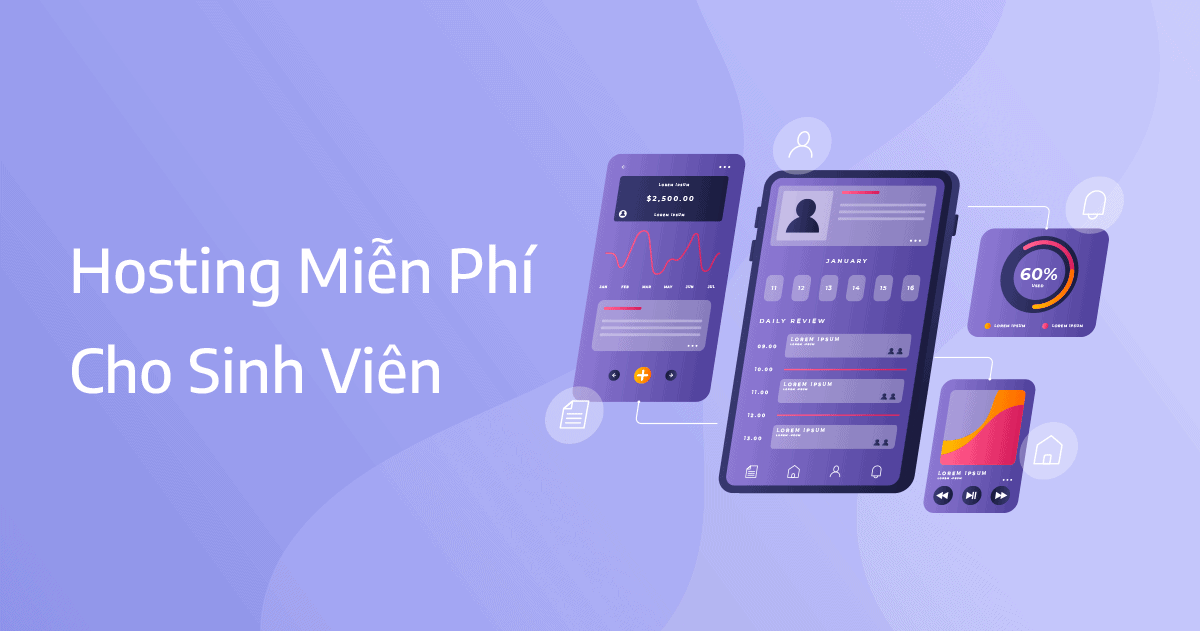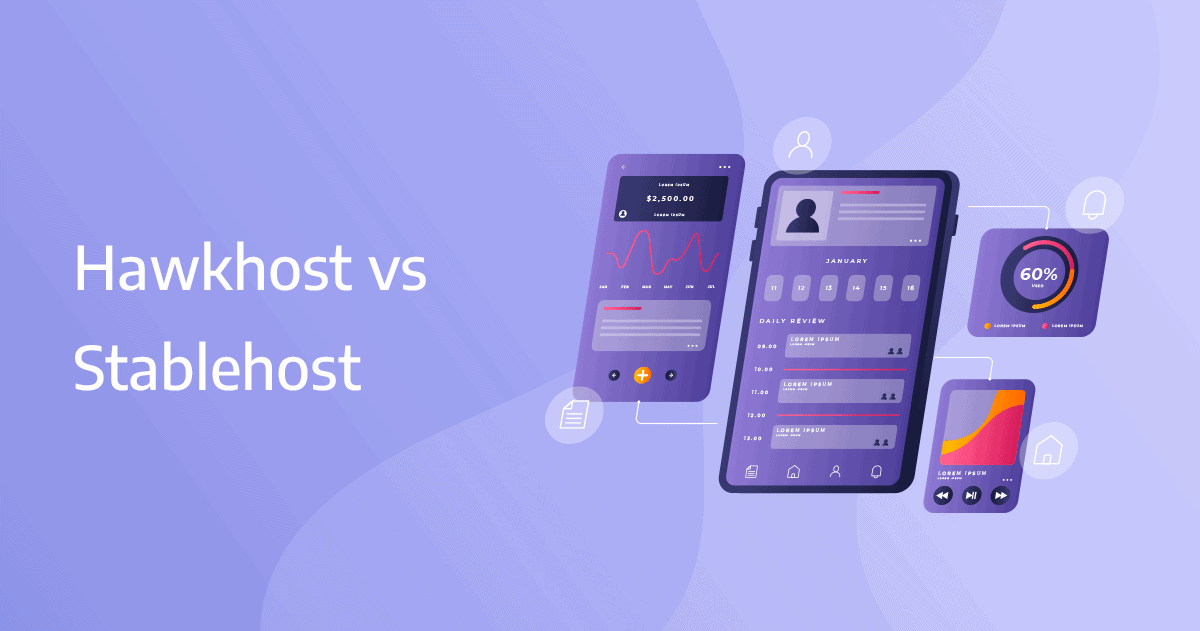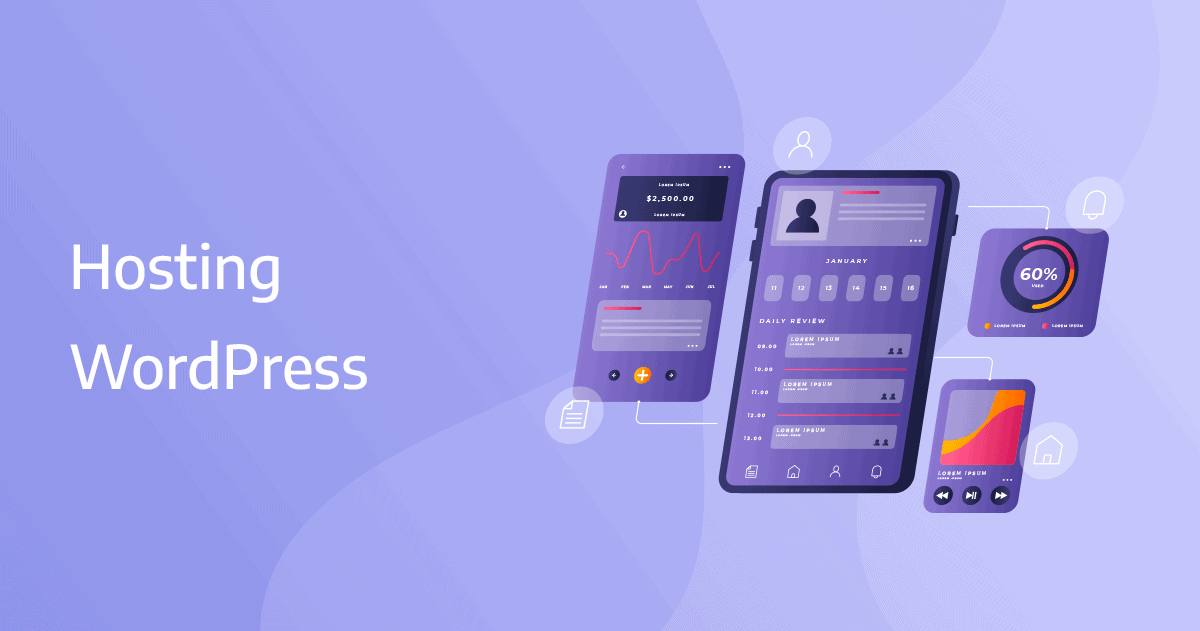Hướng dẫn mua hosting tại Hostinger cực kỳ đầy đủ và chi tiết giúp bạn có ngay một hosting để sử dụng cho việc upload website, trong bài hướng dẫn mình có cung cấp cho bạn mã giảm giá giúp bạn tiết kiệm được kha khá chi phí khi mua lần đầu.
Hostinger là một trong những đơn vị cung cấp hosting giá rẻ hàng đầu thế giới hiện nay, đặc biệt khi mua với thời hạn càng dài thì giá càng giảm, chất lượng của Hostinger ở mức khá bạn có thể sử dụng cho những website dạng blog hoặc bán hàng.
Hướng dẫn mua hosting tại Hostinger
Đầu tiên bạn truy cập vào trang chủ của Hostinger sau đó chọn loại hosting mà bạn muốn mua, trong trường hợp này mình khuyên bạn nên chọn Web Hosting hoặc WordPress Hosting.

Hostinger
Hostinger giá rẻ, dung lượng ổ cứng cao

Tiếp theo bạn chọn gói hosting và thời hạn thích hợp với nhu cầu sử dụng của bạn, khi mua với thời hạn càng dài thì bạn sẽ được giảm giá càng nhiều, hãy chọn thời hạn tối thiểu 1 năm để được nhận ưu đãi nhé.

Đến bước số 2 bạn cần tạo cho mình một tài khoản để đăng nhập và sử dụng hosting, hãy điền chính xác địa chỉ email của bạn vào ô như hình bên dưới.

Cuối cùng chọn phương thức thanh toán phù hợp và điền thông tin thanh toán như hệ thống yêu cầu, lưu ý đến phần mã giảm giá hãy điền mã SPECIAL15 để được giảm ngay 15% trên tổng giá trị đơn hàng nhé, mã này có thể hết hạn hoặc thay đổi hãy truy cập link bên dưới để cập nhật mã giảm giá mới nhất.

Ấn vào dấu + như hình trên để mã giảm giá áp dụng nhé.

Cuối cùng bạn ấn vào thanh toán an toàn và đợi hệ thống xử lý khoảng 1 phút, nếu bạn là khách hàng mới thì Hostinger sẽ gửi thông tin về email, bạn kiểm tra email để lấy thông tin đăng nhập nhé.
Setup hosting cơ bản
Khi mua hosting xong bạn truy cập vào Hpanel và setup mọi thứ theo yêu cầu.

Tiếp theo chọn skip.

Tiếp tục chọn skip.

Cuối cùng chọn use an existing domain sau đó điền tên miền vào và ấn continue.

Như vậy mình đã hướng dẫn bạn mua hosting tại Hostinger và setup cơ bản, nếu muốn tìm hiểu thêm về cách cài WordPress, cách cài ssl… bạn có thể xem thêm các tài liệu hướng dẫn.