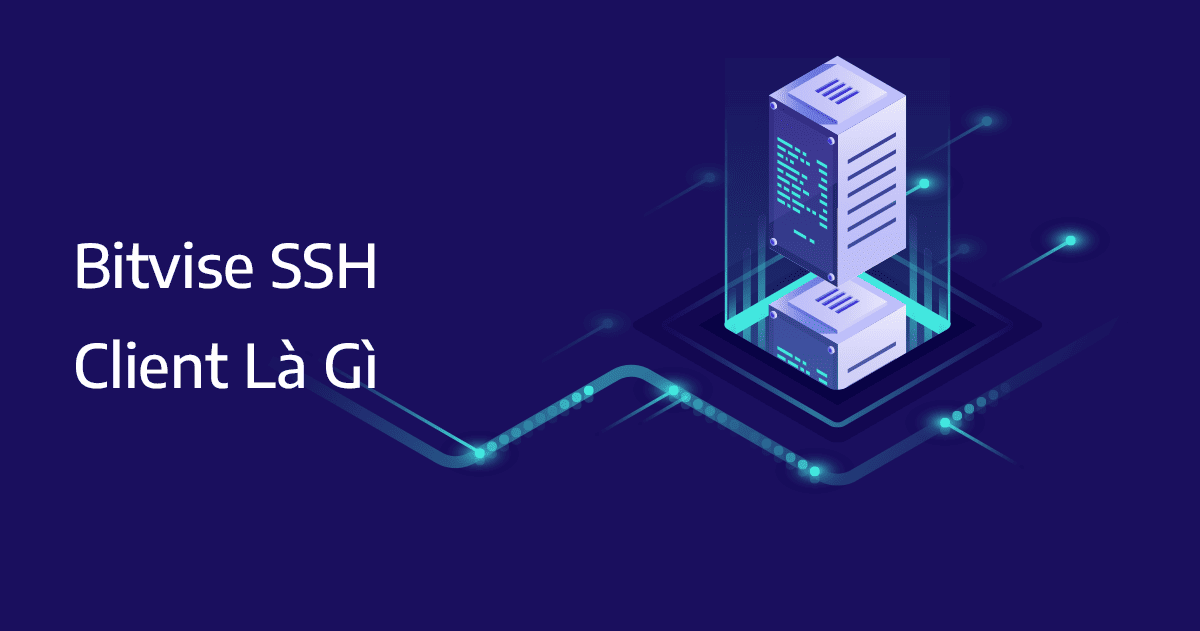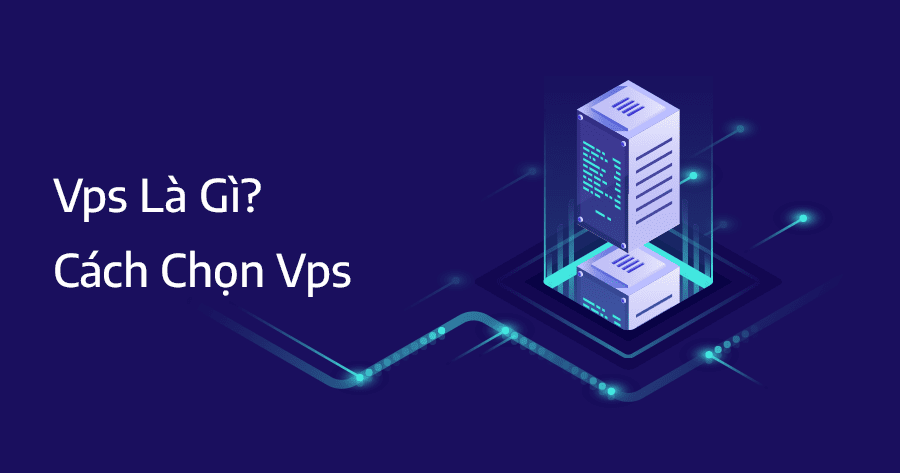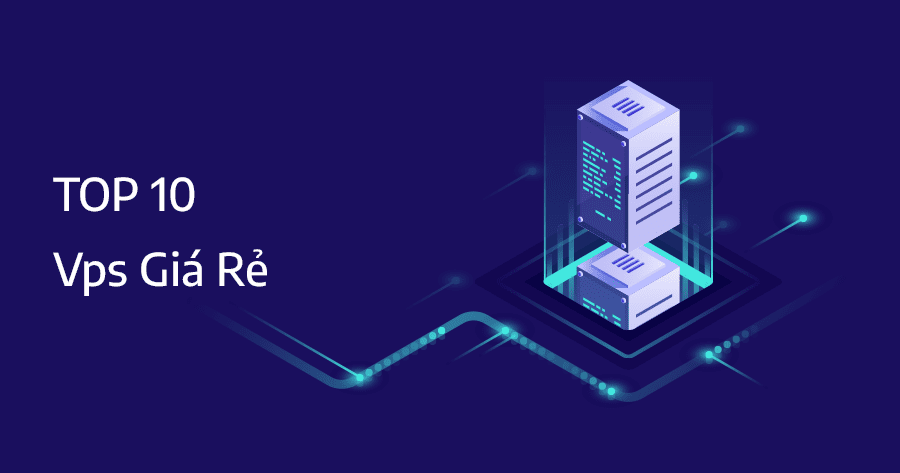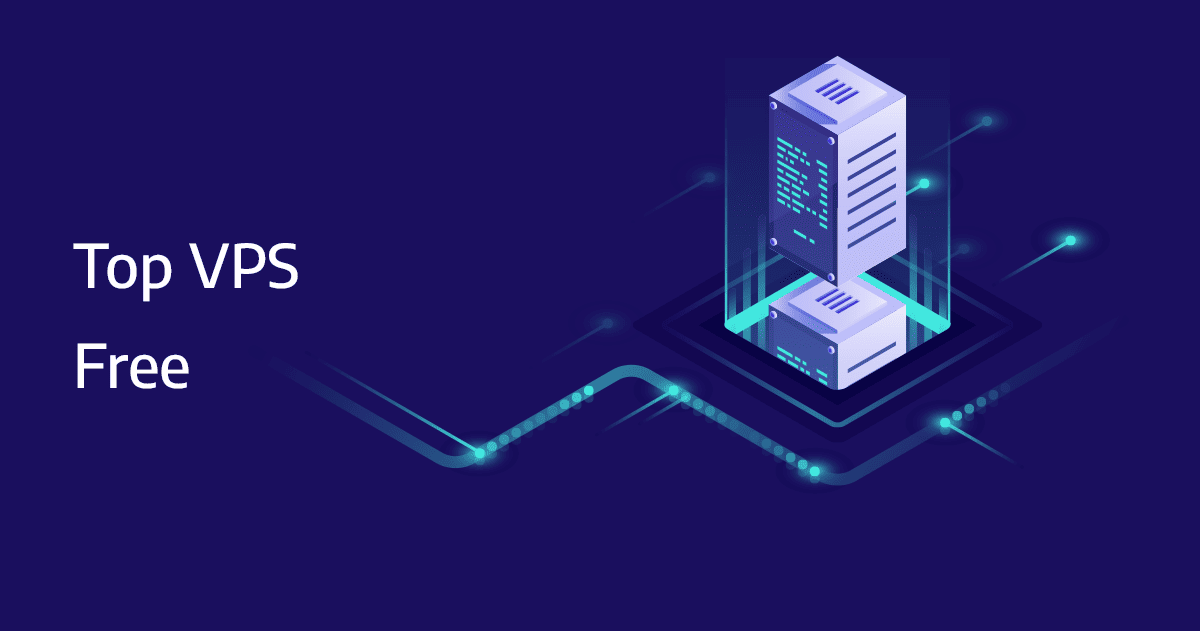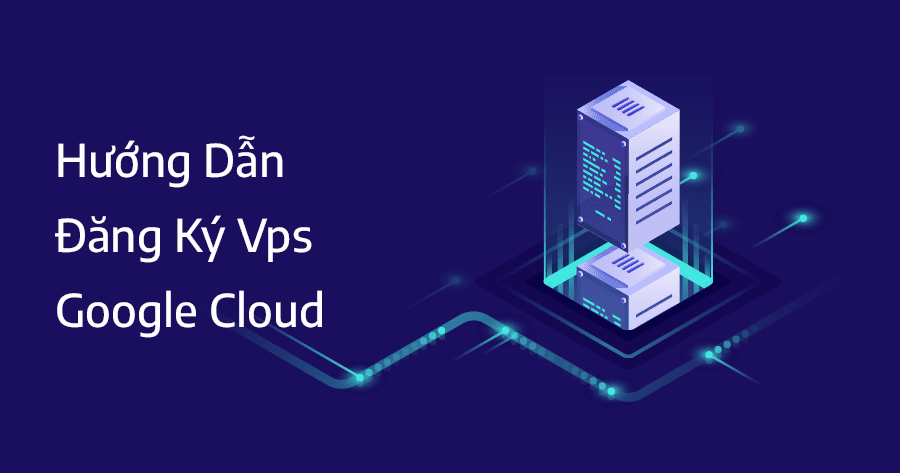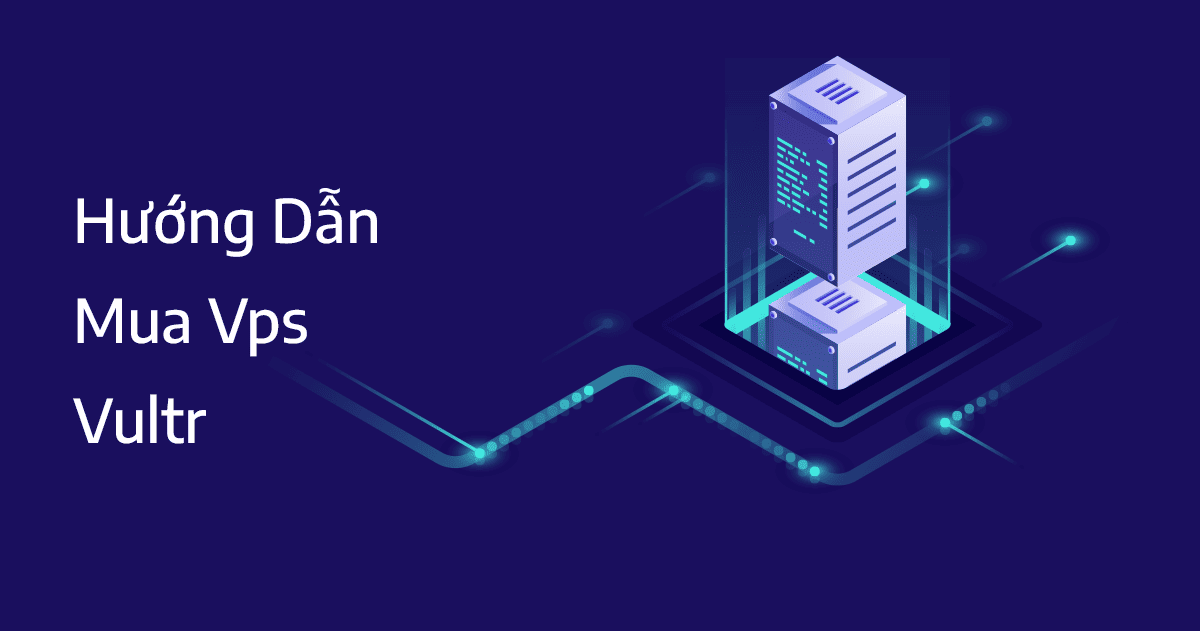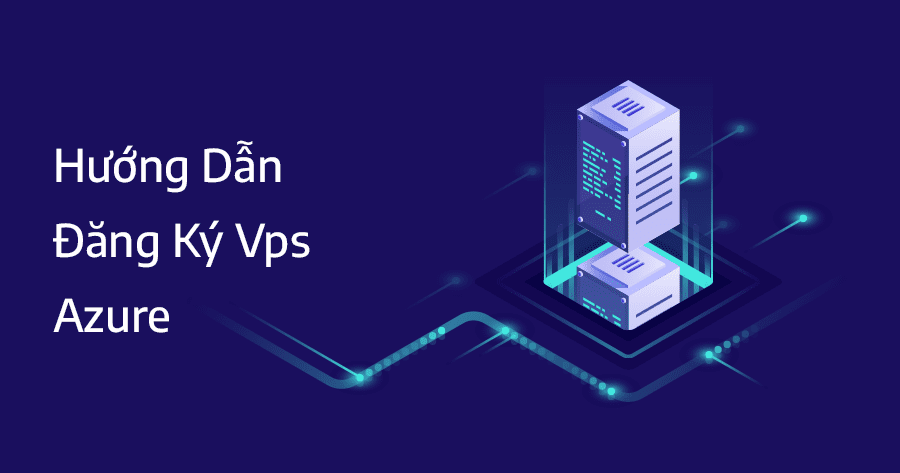Với những webmaster chuyên quản lý server, vps thì Bitvise SSH Client có lẽ là công cụ không quá xa lạ gì, đây là ứng dụng trên Windows hoàn toàn miễn phí, mình đã sử dụng nó xuyên xuốt trong hơn 5 năm và cảm thấy rất hài lòng, các thao tác đăng nhập, terminal access, truyền file SFTP đều rất mượt.
Bitvise SSH Client là gì?
Bitvise SSH Client là ứng dụng chuyển tiếp cổng SSH2 mạnh mẽ với những tính năng hỗ trợ điều khiển và quản lý thông qua: SOCKS4, SOCKS4A, SOCKS5 và kết nối HTTP proxy, bạn có thể đăng nhập và điều khiển cùng lúc nhiều vps ngay trên một phiên truy cập. Hiểu đơn giản thì Bitvise SSH Client tương tự như các phần mềm điều khiển máy tính từ xa Teamviewer hay Ultraviewer.
Các tính năng của Bitvise SSH Client:
- Truy cập terminal console, việc truy cập terminal console giúp chạy các dòng lệnh nhanh và trực quan hơn, có thể mở terminal console cùng lúc nhiều vps, việc chạy lệnh là điều bắt buộc nếu như bạn muốn cài đặt các control panel
- Truyền tệp với SFTP
- Kết nối FTP
Hiện tại Bitvise SSH Client chỉ có app Windows, bạn có thể thay thế bằng Termius nếu dùng MacOS nhé.
Hướng dẫn cài đặt Bitvise SSH Client
Bước đầu tiên bạn truy cập website của hãng và tải phần mềm Bitvise SSH Client, chú ý chọn phiên bản cho máy khách nhé.

Cài đặt Bitvise SSH Client sau đó mở phần mềm lên.

Để đăng nhập vào terminal console bạn cần các thông tin sau:
- Địa chỉ IP của vps: vào phần quản trị vps để xem
- Port: thường mặc định sẽ là port 22
- Username: mặc định là root
- Root password: vào phần quản trị vps để lấy
Với Vultr bạn đăng nhập vào phần quản lý để lấy các thông tin này, nếu dùng nhà cung cấp vps khác bạn cũng làm tương tự.

Bạn điền thông tin ip, các thông tin còn lại bạn điền như hình bên dưới, sau đó chọn login, chọn accept and login nếu hiện lên popup thông báo.

Cuối cùng nhập mật khẩu root.

Nếu hiện lên thông báo authentication complete nghĩa là đã đăng nhập thành công.

Cuối cùng bạn nhấn vào new terminal console để mở terminal, tại đây bạn có thể nhập các câu lệnh để điều khiển vps, về các câu lệnh trên linux bạn tự tìm hiểu thêm nhé, nếu gặp khó khăn gì hãy để lại bình luận mình sẽ cố gắng phản hồi nhanh nhất có thể.