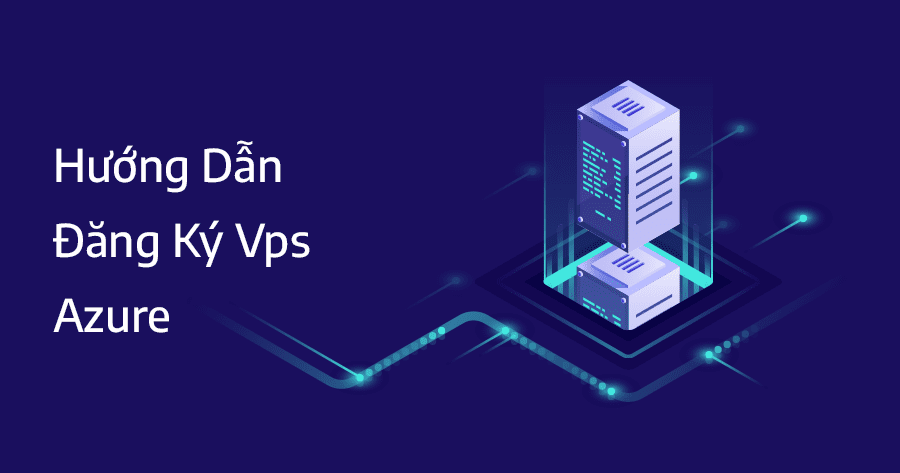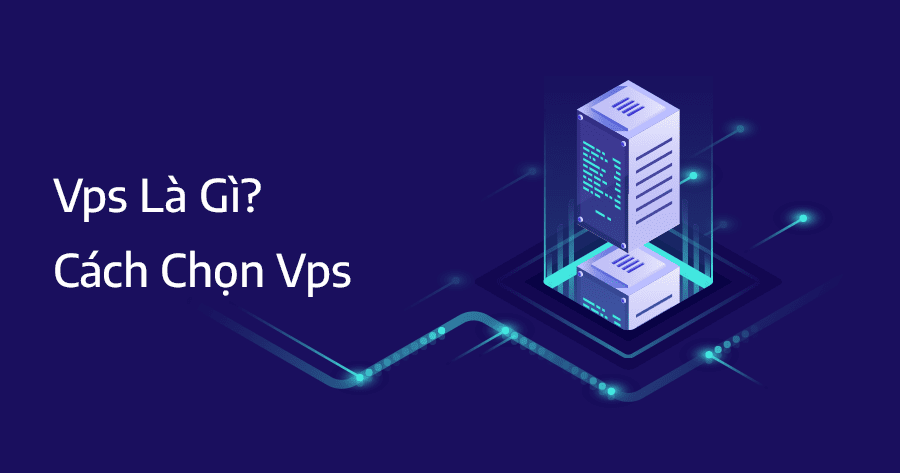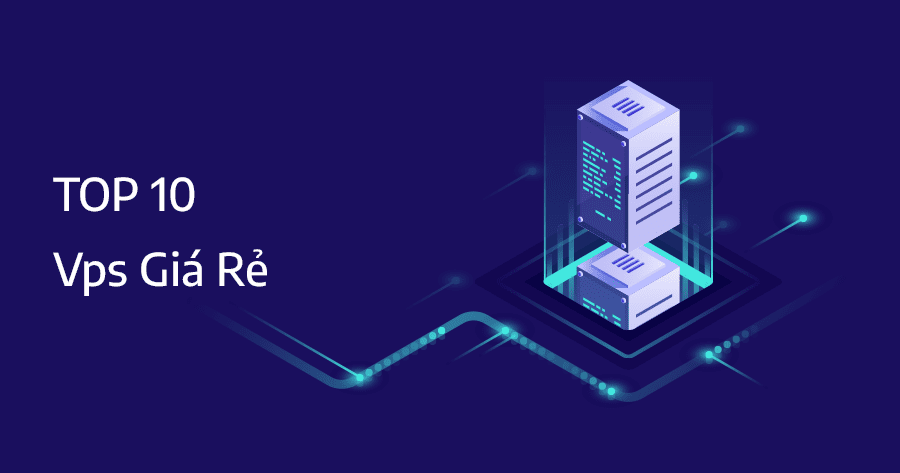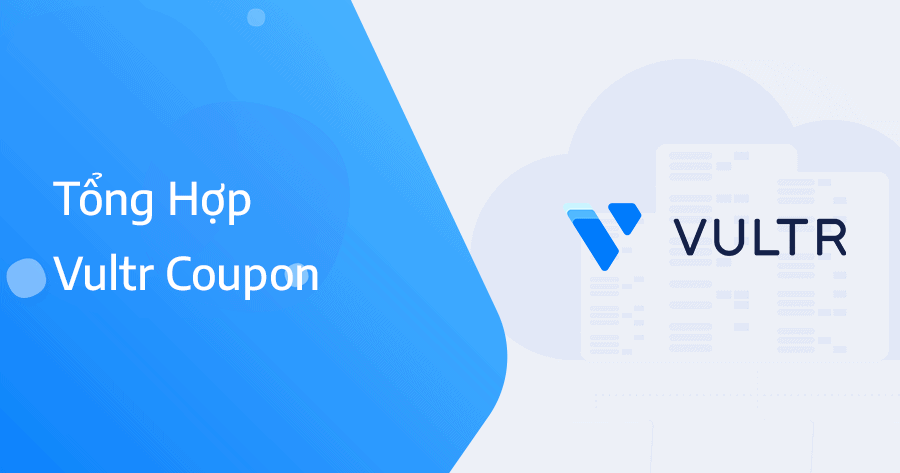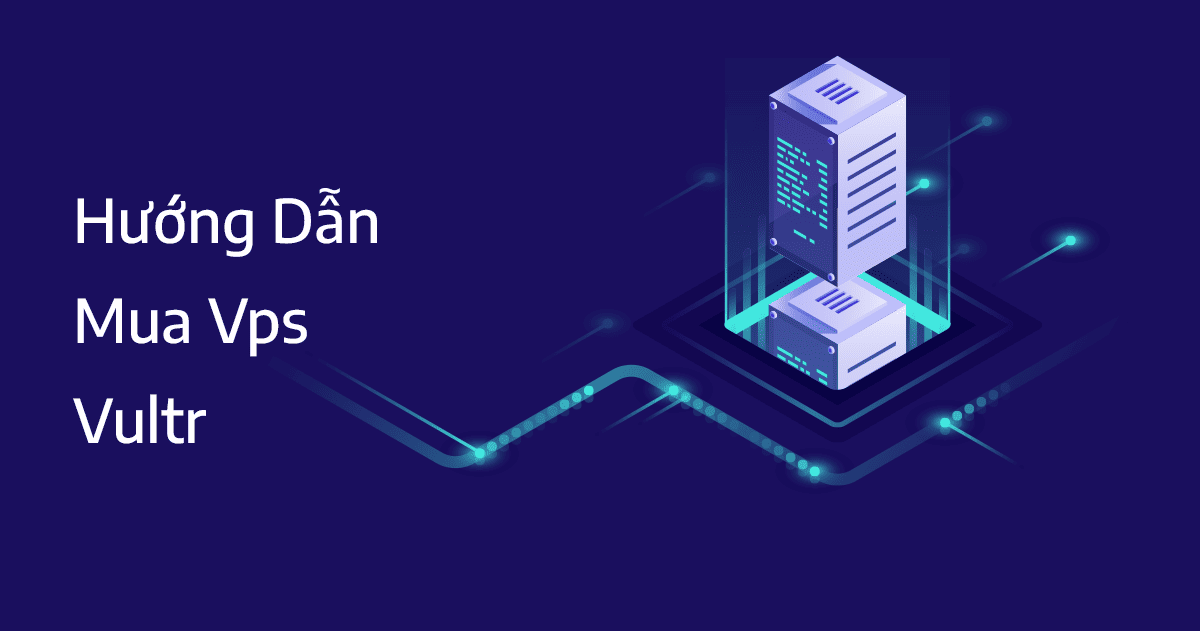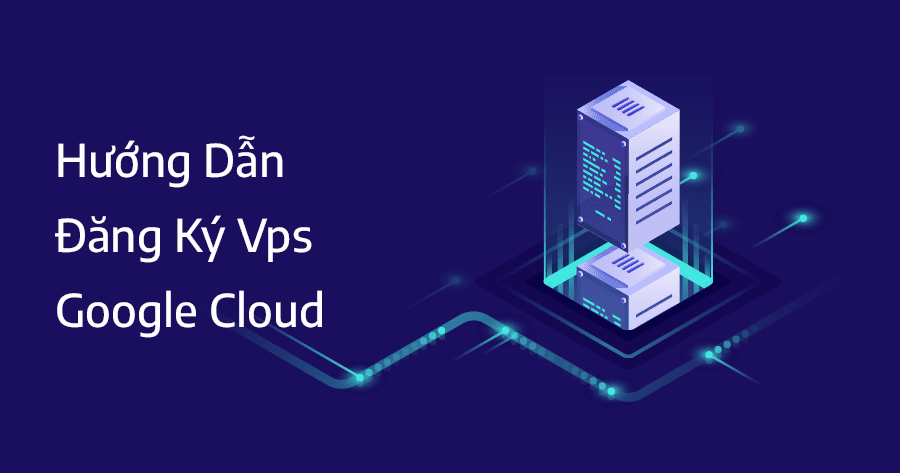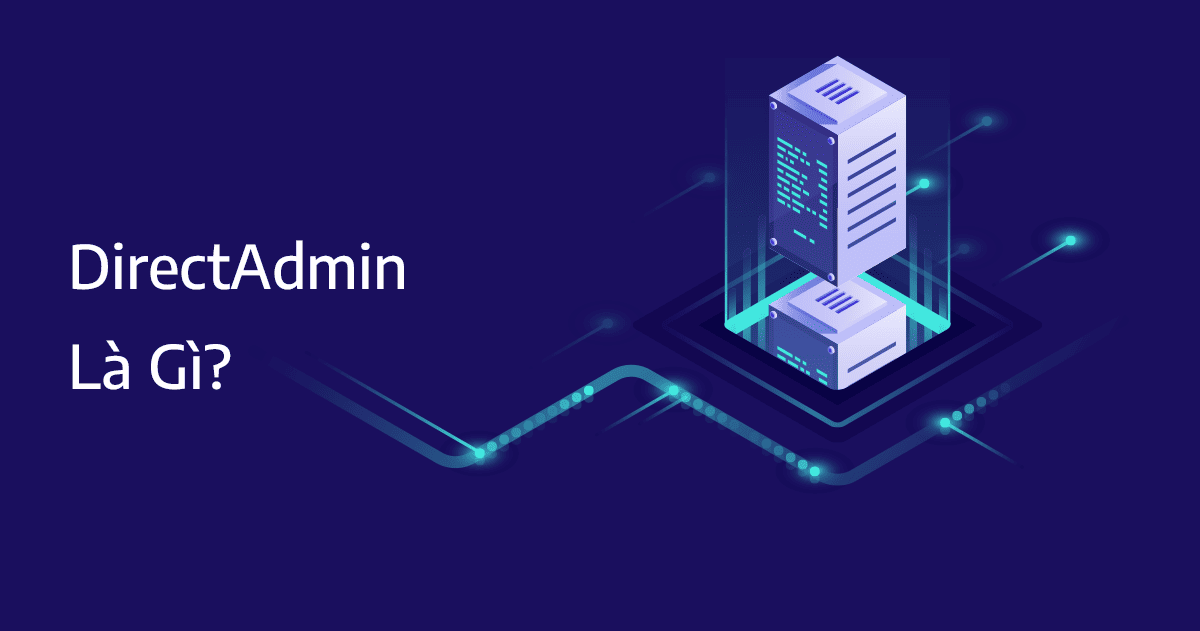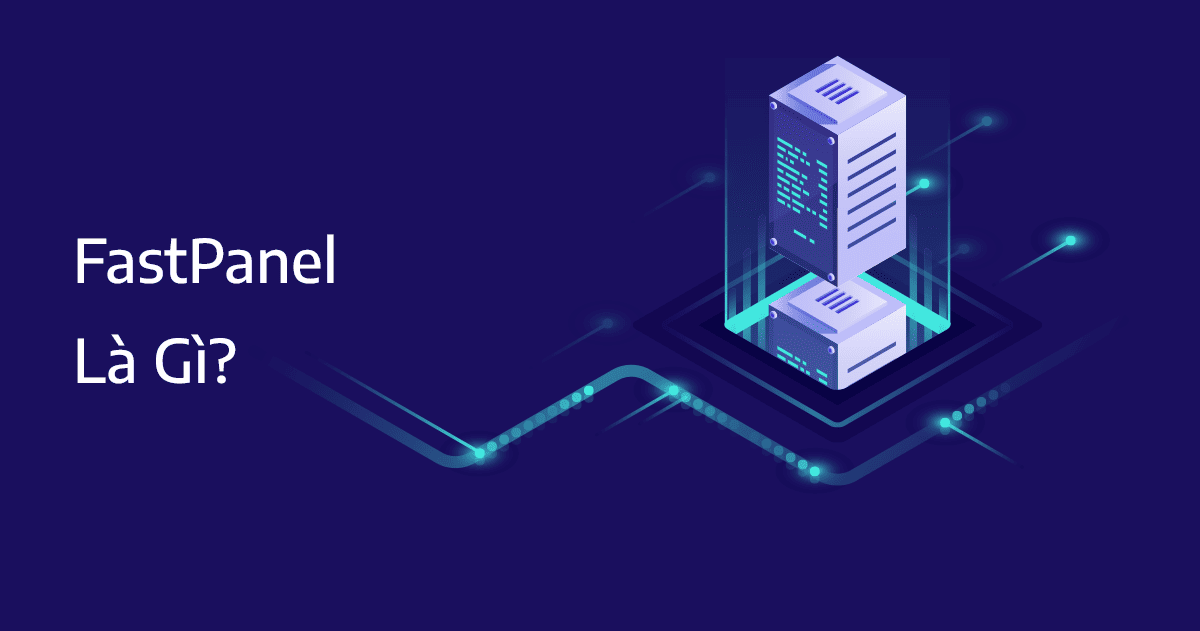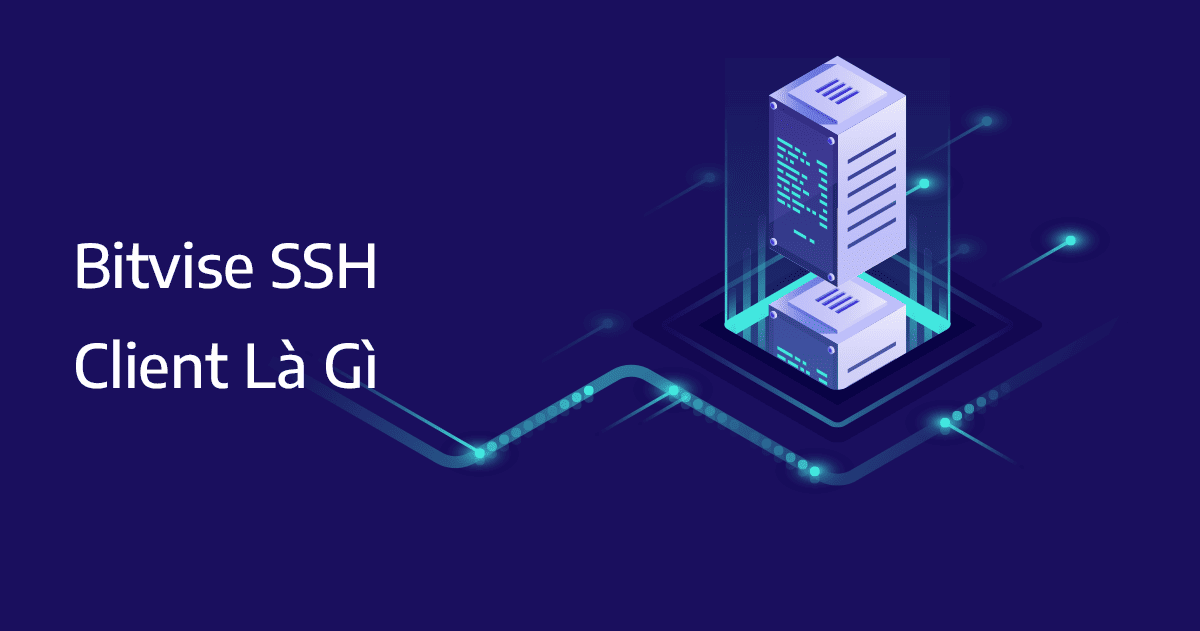Trong bài viết này mình sẽ hướng dẫn các bạn đăng ký vps Azure hoàn toàn miễn phí, thao tác đăng ký rất nhanh gọn lẹ. Azure vps là một dịch vụ cung cấp các giải pháp điện toàn đám mây của gã khổng lồ công nghệ Microsoft, với ưu điểm có hệ sinh thái đa dạng, cùng uptime luôn cao ngất ngưởng.
Vps Azure là gì
Vps Azure là dịch vụ điện toán đám mây do Microsoft quản lý và phát triển, nó được ra mắt từ ngày 1 tháng 1 năm 2010, nhằm cung cấp một dịch vụ điện toán đám mây toàn diện cho đội ngũ devops. Microsoft Azure cung cấp gần như tất cả các dịch vụ liên quan đến điện toán đám mây bao gồm: AI Machine Learning, Azure SQL, Azure Cosmos DB, Azure Kubernetes Services…
Ưu điểm của vps Azure đó là tính ổn định cao, hệ sinh thái rất đa dạng có thể phục vụ cho hầu hết tất cả các yêu cầu của người dùng, được dùng thử miễn phí lên đến 12 tháng đối với các dịch vụ phổ biến. Khuyết điểm của vps Azure đó là giá thành khá cao, cùng với thao tác khởi tạo và cài đặt phức tạp, nếu muốn mua vps để cài đặt WordPress thì mình khuyên bạn không nên chọn Azure.

Hướng dẫn đăng ký Azure vps miễn phí
Để nhận được các ưu đãi khi đăng ký Azure vps bạn cần chuẩn bị thẻ thanh toán quốc tế (Visa hoặc MasterCard), các ưu đãi bao gồm: 12 tháng sử dụng các dịch vụ miễn phí, 200$ sử dụng cho tất cả các dịch vụ trong 30 ngày. Một vài dịch vụ miễn phí tuy nhiên có giới hạn trong số giờ, hoặc giới hạn số request, hãy kiểm tra thật kỹ để tránh bị âm tiền nha. Xem chi tiết https://azure.microsoft.com/en-us.
Đầu tiên bạn truy cập vào đường dẫn chọn try Azure for free.

Tiếp tục chọn start free, tới bước này hãy đăng nhập hoặc đăng ký tài khoản.

Chọn đồng ý tất cả điều khoản của Microsoft Azure và ấn next.

Điền chính xác số điện thoại và chọn text me để nhận tin nhắn xác minh tài khoản nhé.

Bước cuối cùng bạn cần làm đó là điền thông tin thanh toán của thẻ Visa hoặc MasterCard, sau khi điền xong bạn kéo xuống dưới cùng chọn sign up.

Đợi khoảng 1 phút sau khi hệ thống hoàn tất quá trình xác minh sẽ có thông báo như hình bên dưới, thẻ thanh toán của bạn sẽ bị trừ 1$ ngoài ra không mất thêm bất cứ chi phí nào.

Hướng dẫn khởi tạo vps trên Azure
Sau khi đăng ký dùng thử vps Azure thành công bạn truy cập trang chủ của Azure để tiến hành khởi tạo, chọn Virtual machines.

Tiếp thục chọn create.

Chọn Azure virtual machine.

Bước tiếp bạn điền tên vps và chọn region, hãy ưu tiên chọn Hàn Quốc hoặc Nhật Bản nếu website của bạn có đa số lưu lượng truy cập đến từ Việt Nam, đơn giản càng gần thì tốc độ càng nhanh. Về phần image mình ưu tiên chọn Unbuntu 20 bởi vì nó có thể dễ dàng cài đặt nhanh các control panel như DirectAdmin, Cpanel, CyberPanel, aaPanel…

Tiếp theo chọn size cho vps, mình khuyên bạn nên chọn size B1s để tiết kiệm chi phí nhất có thể. Cuối cùng điền đầy đủ các thông tin username password và chọn review + create.

Khi các thông tin được review chính xác bạn chọn create để hệ thống tiến hành khởi tạo.

Khi khởi tạo thành công hệ thống sẽ có thông báo như hình bên dưới, chúc bạn thành công. Về phần đăng nhập SSH root sẽ hơi phức tạp xíu bạn có thể tham khảo bài hướng dẫn của Microsoft Azure nhé.