Trong bài viết này mình sẽ hướng dẫn bạn đăng ký vps Google Cloud miễn phí, thao tác đăng ký và khởi tạo vps trên Google Cloud cực kỳ đơn giản. Đây là dịch vụ vps miễn phí với thời hạn sử dụng lên đến 1 năm rất thích hợp cho những bạn có kinh phí eo hẹp, để nhận ưu đãi dùng thử miễn phí của Google bạn cần thẻ thanh toán quốc tế.
Google Cloud là gì
Google Cloud là một dịch vụ điện toàn đám mây được xây dựng bởi gã khổng lồ công nghệ Google, tương tự như các dịch vụ điện toán đám mây khác Google Cloud cung cấp đầy đủ các sản phẩm bao gồm: compute, storage, databases, data analytics, networking… Google Cloud là nền tảng điện toán đám mây hoàn hảo cho những lập trình viên xây dựng ứng dụng hoặc hệ thống website.
Ưu điểm của Google Cloud đó chắc chắn là tính ổn định, cùng với hệ sinh thái đa dạng, tuy nhiên đi kèm theo giá thành cũng rất đắt, bạn có thể sử dụng vps của Google Cloud để cài đặt vps cho website WordPress, nhưng hãy lưu ý rằng Google Cloud không có các app cài đặt sẵn như Linode hay Vultr nên sẽ mất khá nhiều thời gian.

Hướng dẫn đăng ký vps Google Cloud miễn phí
Bạn sẽ nhận được 300$ với thời hạn sử dụng trong 3 tháng, với 300$ này bạn có thể sử dụng mọi dịch vụ của Google Cloud, một vài dịch vụ miễn phí khác như: 5Gb cloud storage, 1TB bigquery, 1GB Firestore… Để đăng ký bạn truy cập link chọn Get started for free.

Tiếp theo bạn đăng nhập hoặc đăng ký một tài khoản Google, sau đó chọn quốc gia, đồng ý các điều khoản của Google và ấn Coutineu.

Bước quan trọng cuối cùng đó là điền thông tin thanh toán và chọn Start my free trial, hãy yên tâm Google chỉ trừ 1$ trong tài khoản để xác minh mà thôi. Giao diện sau khi đăng ký vps Google Cloud thành công sẽ giống như hình bên dưới.

Hướng dẫn cài đặt WordPress trên Google Cloud
Trước kia bạn phải cài đặt hệ điều hành sau đó cài đặt các control panel và cuối cùng là upload WordPress, những công việc này khá khó khăn với người mới, giờ đây Google Cloud đã hỗ trợ cài đặt WordPress cực nhanh chỉ với 1 click, bạn nhập vào ô tìm kiếm với từ khóa WordPress và chọn mục thứ 2.

Tiếp tục chọn Click to deploy.

Tiếp tục chọn Launch.

Nếu có hiện thông báo yêu cầu API hãy chọn Enable.

Bước đầu tiên bạn điền tên của dự án, chọn cấu hình phù hợp, chọn Zone, nhớ xem cụ thể số tiền mà bạn phải trả hàng tháng cho Google ở bên phải, nếu tín dụng 300$ của bạn vẫn còn thì Google sẽ tự động trừ hàng tháng nên bạn sẽ không mất tiền.

Điền email admin và chọn install phpMyAdmin và https.

Tiếp tục chọn Allow http và https traffic và deploy.

Sau khi cài đặt WordPress trên Google Cloud thành công, hệ thống sẽ cung cấp cho bạn mật khẩu và tên đăng nhập để bạn login vào website. Như hình đường link đăng nhập sẽ là: https://34.64.80.191/wp-admin và tên đăng nhập, mật khẩu lần lượt sẽ là: [email protected], xm1z*uRs

Khi đăng nhập nếu gặp lỗi như bên dưới hãy chọn nâng cao và tiếp tục truy cập đường link, đây đơn giản chỉ là cảnh báo của trình duyệt khi trang web không có https mà thôi. Chúc các bạn thành công, nếu có khó khăn gì hãy để lại bình luận mình sẽ cố gắng giải đáp nhanh nhất có thể.


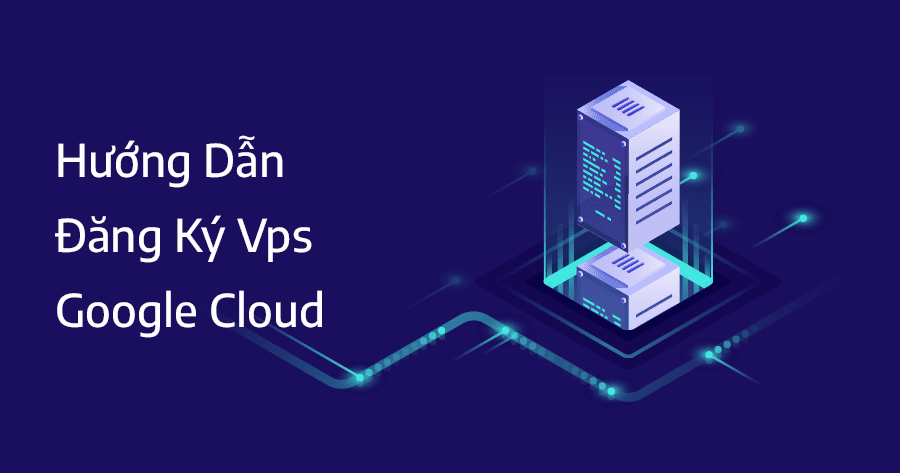
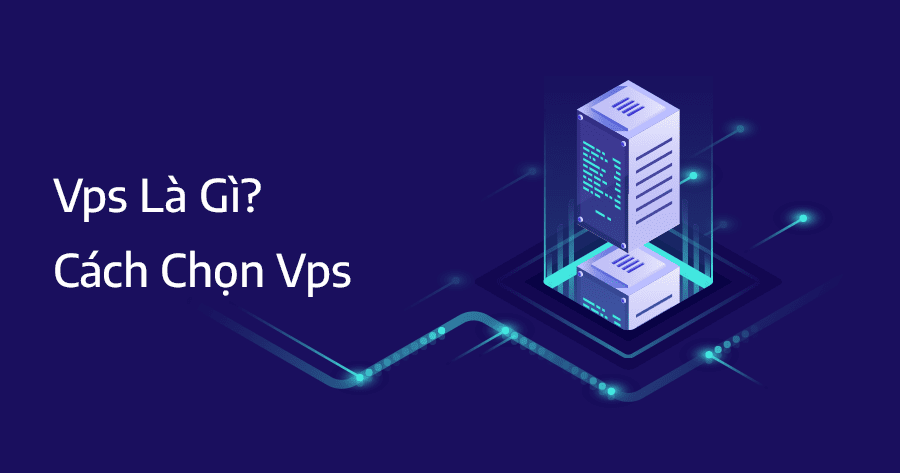
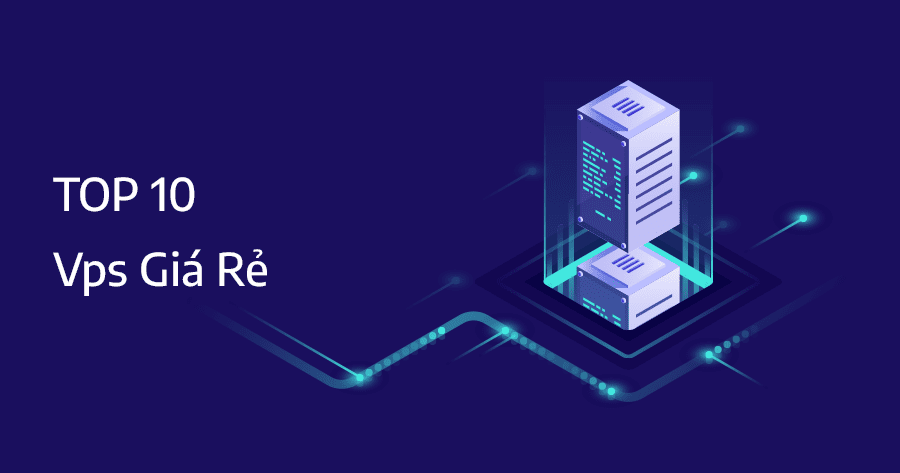
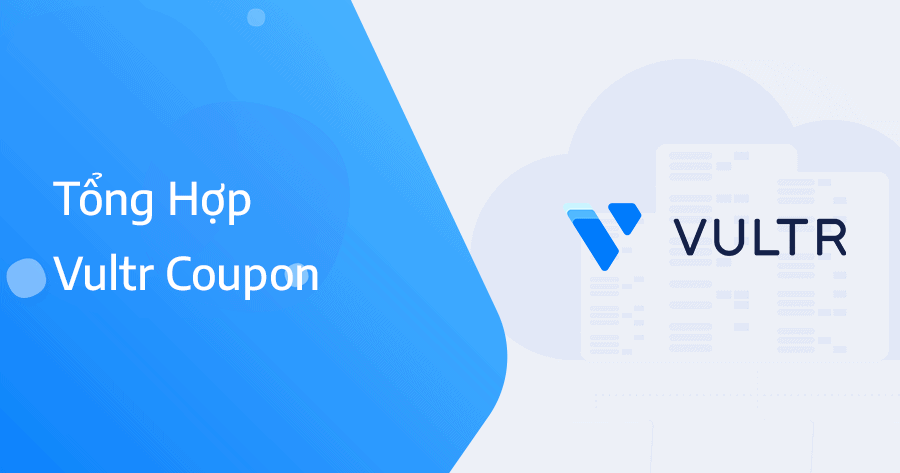
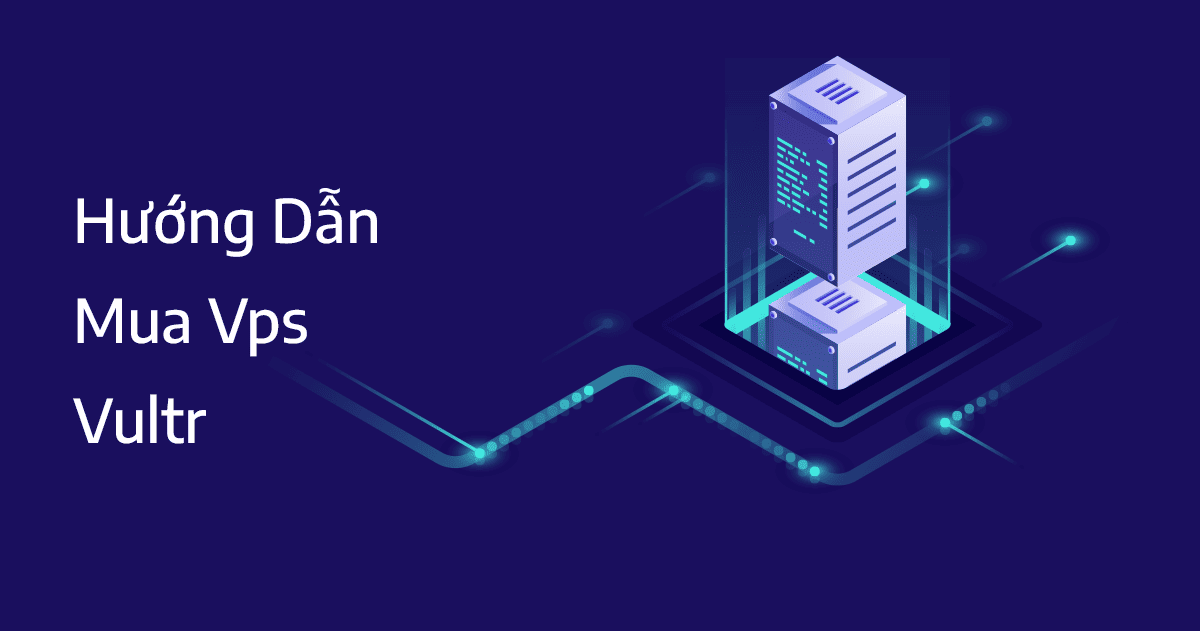

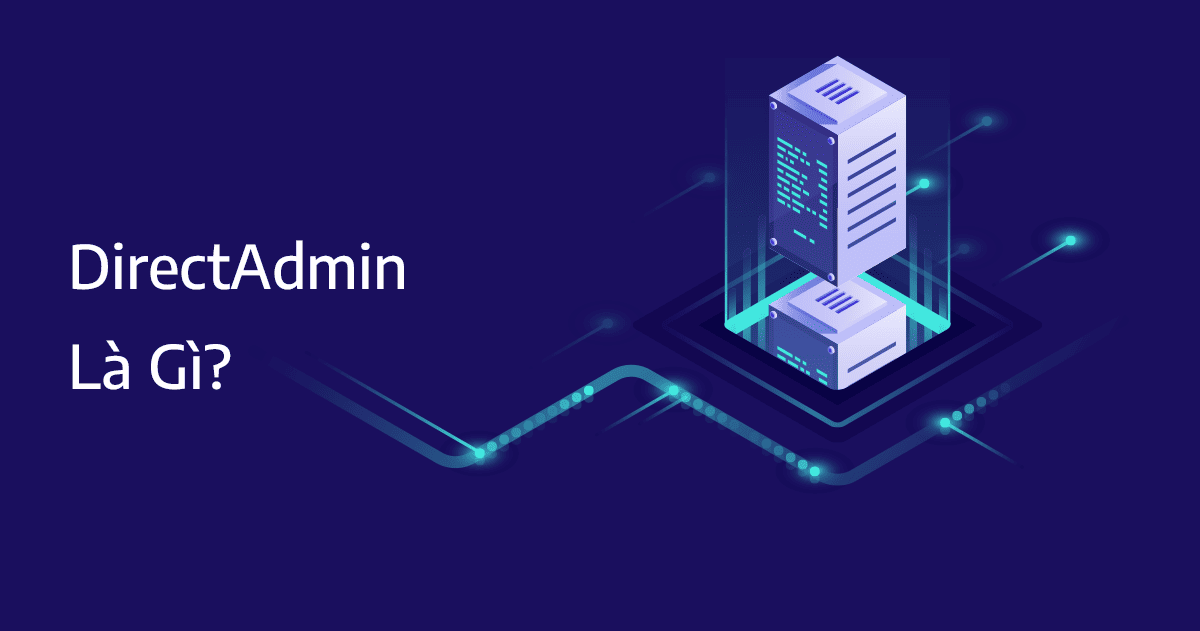
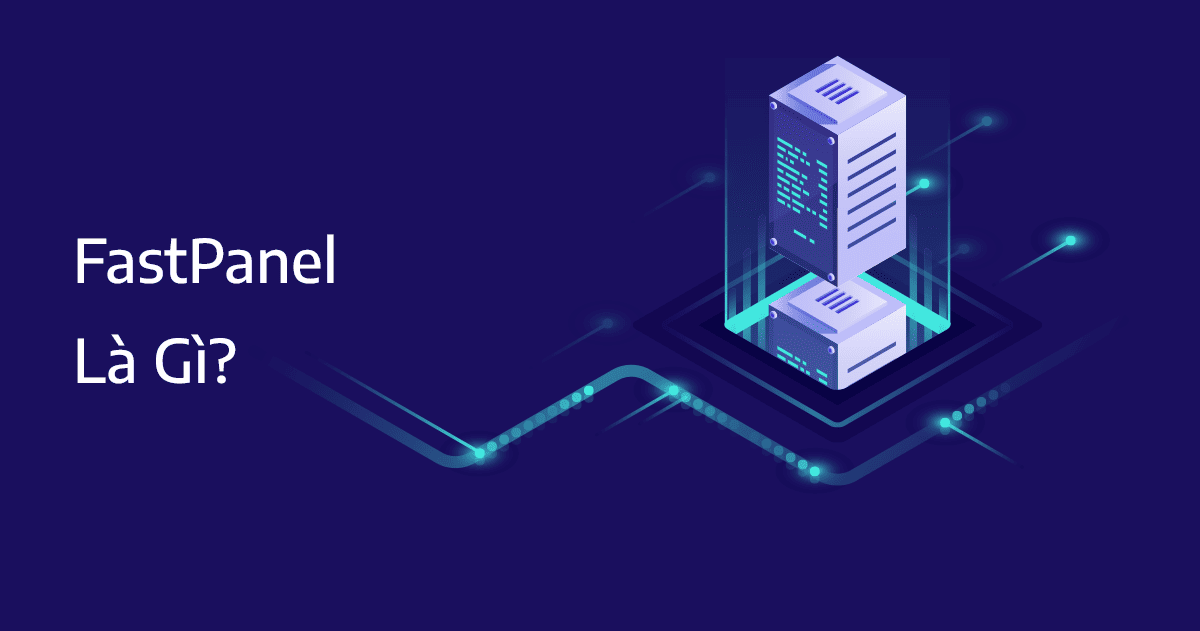
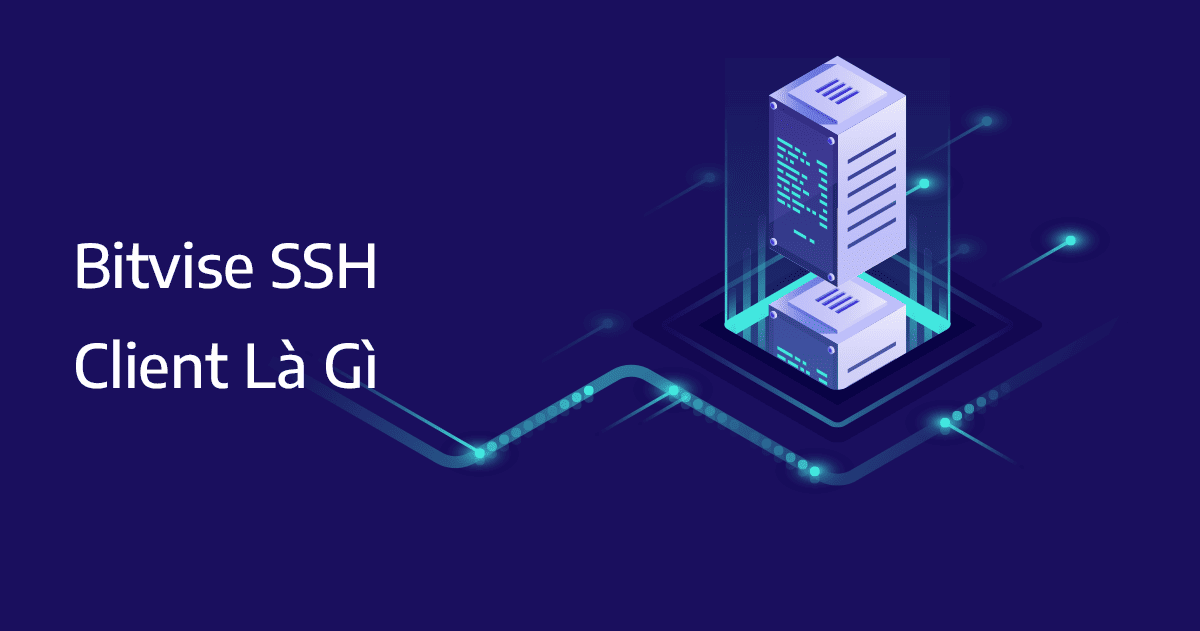
Sao giờ tạo không được nữa nhỉ, có trick nào vượt qua được cái billing ko ad
ép buộc phải có thẻ visa để add vào nha bạn, Google giờ không cho sài chùa nữa
ý là có cách nào add visa hợp lệ không chứ add thẻ visa đã từng dùng vào nó ko cho nữa, nghe đâu cấm visa VN thì phải